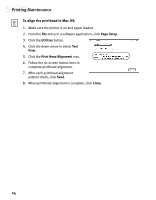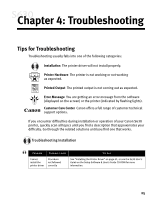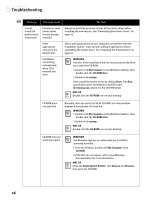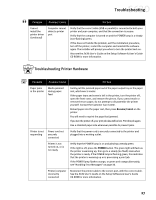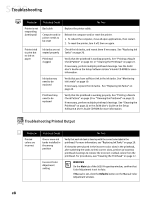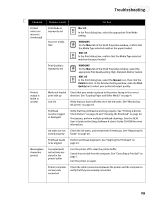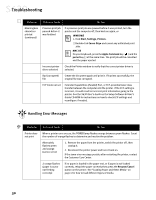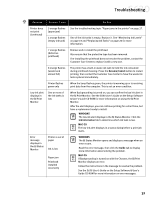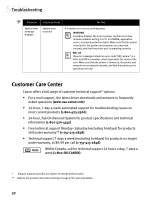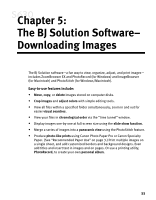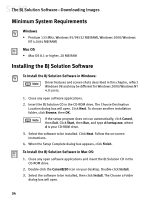Canon S630 Network S630 Quick Start Guide - Page 35
Mac OS, WINDOWS, MAC OS, Manual, Details, Print, Quality
 |
View all Canon S630 Network manuals
Add to My Manuals
Save this manual to your list of manuals |
Page 35 highlights
Troubleshooting Problem Possible Cause Try This Printed colors are incorrect (continued) Print Mode is improperly set Incorrect media type Mac OS In the Print dialog box, select the appropriate Print Mode setting. WINDOWS On the Main tab of the S630 Properties window, confirm that the Media Type selected matches the paper loaded. MAC OS In the Print dialog box, confirm that the Media Type selected matches the paper loaded. Print Quality is improperly set WINDOWS On the Main tab of the S630 Properties window, select the appropriate Print Quality setting: High, Standard, Draft or Custom. MAC OS In the Print dialog box, select the Manual icon, then click the Details button. In the Detailed Setting window, slide the Print Quality bar to select your preferred output quality. Printed output is faded or unclear Media not loaded Check that your media is placed in the printer facing in the correct print-side up direction. See "Loading Paper and Other Media" on page 4. Low ink Verify that you have sufficient ink in the ink tanks. See "Monitoring Ink Levels" on page 19. Printhead nozzles clogged or damaged Verify that the printhead is working properly. See "Printing a Nozzle Check Pattern" on page 20 and "Cleaning the Printhead" on page 22. If necessary, perform multiple printhead cleanings. See the S630 User's Guide on the Setup Software & User's Guide CD-ROM for more information. Ink tanks are not Check the ink tanks, and reseat them if necessary. See "Replacing Ink seated properly Tanks" on page 20. Printhead needs to be aligned Perform printhead alignment. See "Aligning the Printhead" on page 23. Meaningless characters printed Corrupted print instructions are stored in the printer buffer Turn the printer off to clear the printer buffer. Cancel the print job from the computer. See "Cancelling a Print Job" on page 7. Turn the printer on again. Printer/computer not securely connected Check the cable connections between the printer and the computer to verify that they are securely connected. 29