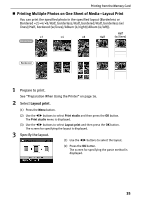Canon SELPHY DS810 DS810 Photo Printing Guide - Page 39
Printing Stickers from a Photo-Sticker Print
 |
View all Canon SELPHY DS810 manuals
Add to My Manuals
Save this manual to your list of manuals |
Page 39 highlights
Printing from the Memory Card „ Printing Stickers from a Photo-Sticker Print You can print your favorite photo on the Canon Photo Stickers. 1 Prepare to print. Stickers ×16 See "Preparation When Using the Printer" on page 16. 2 Select Sticker print. (1) Press the Menu button. (2) Use the W X buttons to select Print studio from the menu screen and then press the OK button. The Print studio menu is displayed. (3) Use the W X buttons to select Sticker print and then press the OK button. The screen for specifying the layout is displayed. 3 Specify the layout. (1) Use the W X buttons to specify the layout. (2) Press the OK button. The photo selection screen is displayed. 4 Select the photo to print. (1) Use the W X buttons to select the photo you want to print. (2) Press the OK button. Note You can do... • You can zoom in/out on the photo on the LCD using the buttons. • See "Searching for Photos with the Shooting Date-Search" on page 32. • See "Printing a Specified Area-Trimming" on page 34. 37