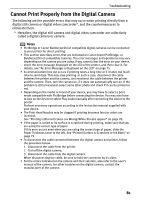Canon SELPHY DS810 DS810 Photo Printing Guide - Page 80
Printing is Blurred/Colors are Wrong/White Streaks appear
 |
View all Canon SELPHY DS810 manuals
Add to My Manuals
Save this manual to your list of manuals |
Page 80 highlights
Troubleshooting Possible Cause Paper Jams Try This (1)Slowly pull the paper out from the back of the printer or, from the front of the printer. • If the paper does not come out from the front of the printer or the back of the printer, or the paper tears and some of it is left in the printer, turn the printer off, then open the Cover and remove the piece of paper. Do not touch internal parts in the printer. • If you cannot extract the paper, turn the printer off, and then turn it back on. The remaining paper will be ejected automatically. (2)Close the Cover and reload the paper into the Paper Support, then press the OK button on the printer. • If you have turned on the power again at the step (1), redo the printing. • If you cannot reach or remove the torn paper, do not attempt to disassemble the printer by yourself. Contact a Canon service representative. Printing is Blurred/Colors are Wrong/White Streaks appear Possible Cause Try This Ink Tank is not installed If an Ink Tank is not installed, install it. If an Ink Tank is installed, push the PUSH mark on the Ink Tank to ensure it has snapped firmly into place. Media type is not selected properly Ensure that the media type selected in the Settings screen is the same type as the media type loaded on the printer. See "To Change Print Setting" on page 24. Print Head Nozzles clogged/Print Head is misaligned Print the nozzle check pattern to check for uneven ink output. See "Printing the Nozzle Check Pattern" on page 66. • When a specific color is missing from the nozzle check pattern, clean the Print Head. If ink supply is uneven: See "Print Head Cleaning" on page 67. • Print Head is misaligned. Align the Print Head. See "Aligning the Print Head" on page 69. If this does not solve the problem, Ink Tank may run out of ink. Replace the vacant Ink Tank. See "Replacing an Ink Tank" on page 71. Media is not loaded with Check that your paper is loaded with the correct print side facing up. the print-side up See "Loading the Print Media" on page 21. Note Follow the instructions packaged with your specialty media for loading and handling. 78