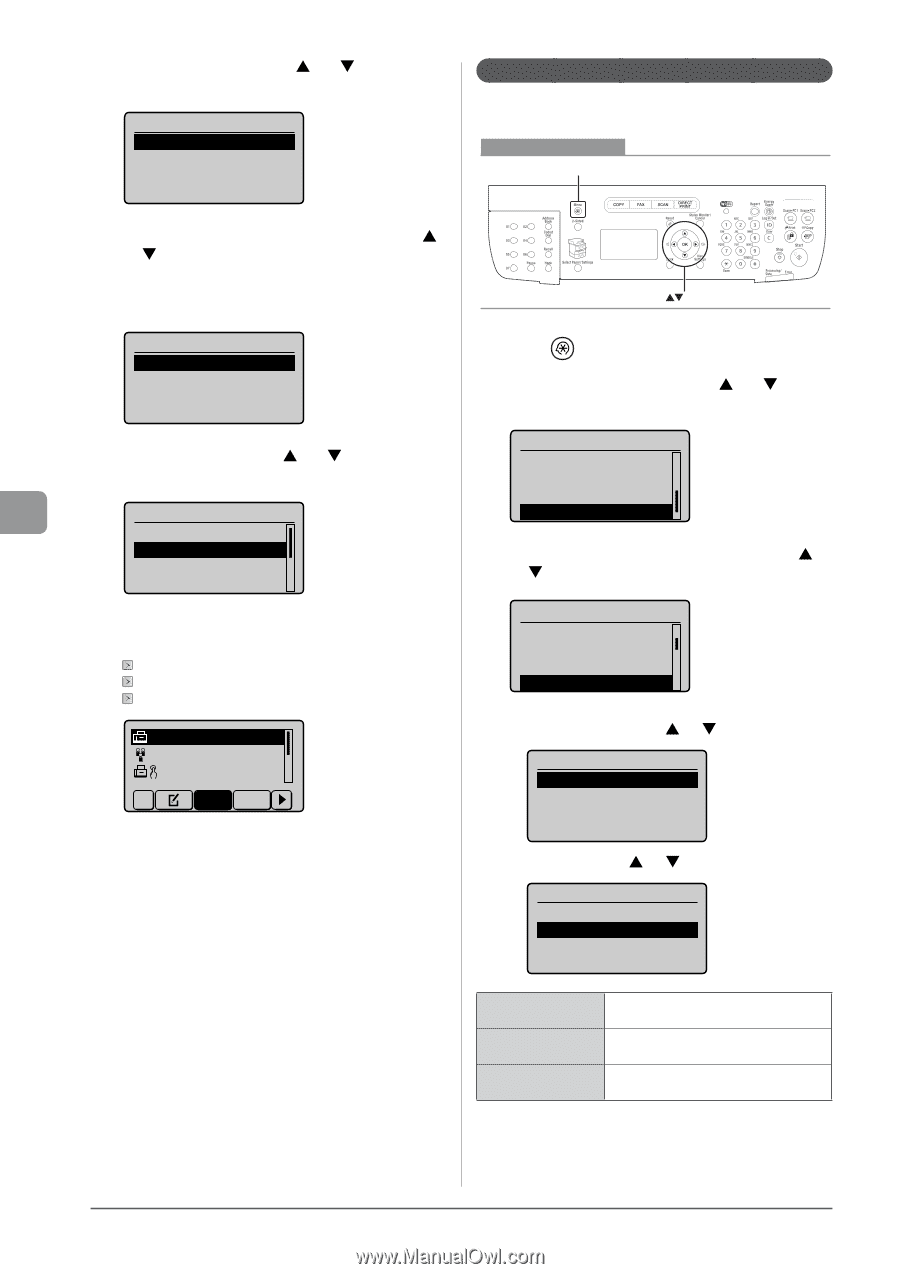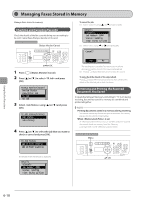Canon imageCLASS MF5950dw imageCLASS MF5960dn/MF5950dw Basic Operation Guide - Page 104
Configurating Operations for Transfer Errors, Select <System Settings> using
 |
View all Canon imageCLASS MF5950dw manuals
Add to My Manuals
Save this manual to your list of manuals |
Page 104 highlights
Using the Fax Functions 3 Select using [ ] or [ ] and press [OK]. RX Job Status/History Job Status Job History Configurating Operations for Transfer Errors When received documents are transferred or when a transfer error occurs, its details can be saved in a memory or printed. Keys to be used for this operation Menu 4 Select the job that you want to forward using [ ] or [ ] and press [OK]. You cannot forward received faxes when • The machine is in the middle of receiving another fax • The machine starts printing a job after it has received a fax RX Job Status 12:52AM Receiving 12:54AM Waiting:RX 5 Select using [ ] or [ ] and press [OK]. Details Job Number: 0004 Status: Waiting to ... 6 Specify the forwarding destination. See the following sections to specify destinations. "Specifying destinations using one-touch keys" (→P. 6-4) "Specifying destinations using coded dial codes" (→P. 6-4) "Specifying destinations using the address book" (→P. 6-5) CANON 0123456789 GroupA 2 Destin... User01 01234567... All A-Z OK 1 Press [ ] (Menu). 2 Select using [ ] or [ ] and press [OK]. Menu USB Direct Print Se... Printer Settings Adjustment/Maintena... System Settings 3 Select using [ ] or [ ] and press [OK]. System Settings Communication Manag... Select Country/Regi... Forwarding Settings Store/Print When Fow To print a transferred document (1) Select using [ ] or [ ] and press [OK]. Store/Print Forwarding Print Images Store Images in Memo... (2) Select settings using [ ] or [ ] and press [OK]. Print Images Off On Only When Error Occu... When a document is transferred, that document is not printed. When a document is transferred, that document is printed. Only when a transfer error occurs, that document is printed. 6-16