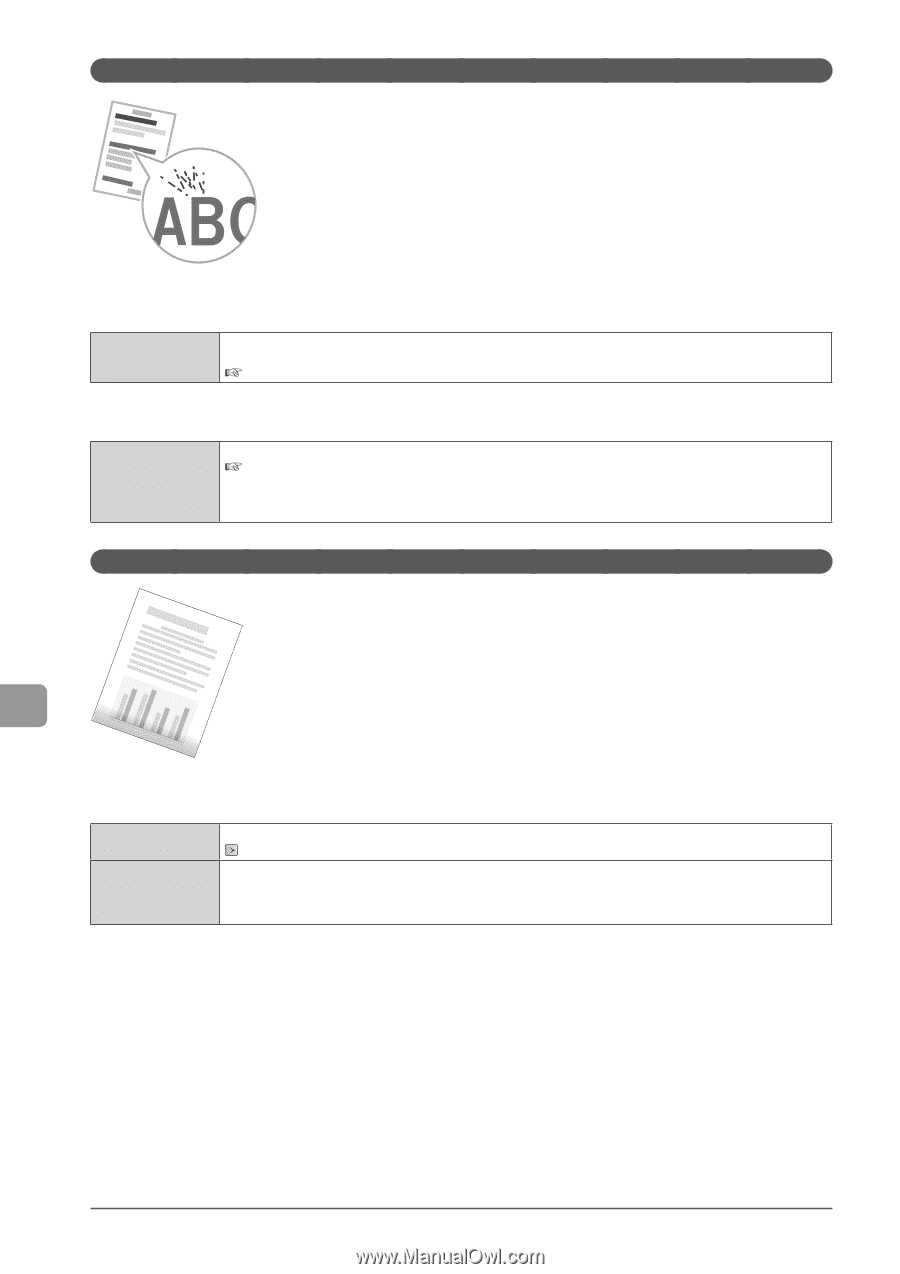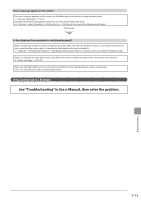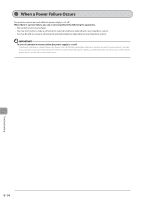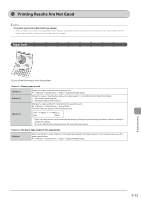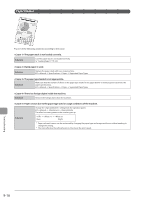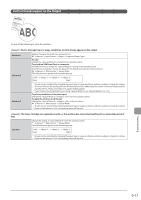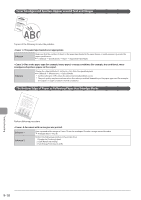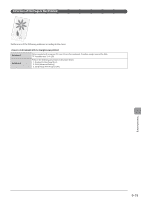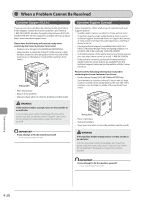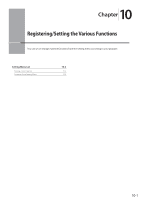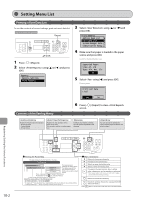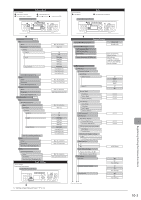Canon imageCLASS MF5950dw imageCLASS MF5960dn/MF5950dw Basic Operation Guide - Page 158
Toner Smudges and Spatters Appear around Text and Images
 |
View all Canon imageCLASS MF5950dw manuals
Add to My Manuals
Save this manual to your list of manuals |
Page 158 highlights
Toner Smudges and Spatters Appear around Text and Images Try one of the following to solve the problem. The paper type loaded is not appropriate. Solution Make sure that the number of sheets or the paper type loaded in the paper drawer or multi-purpose tray meets the paper specifications. e-Manual → Specifications → Paper → Supported Paper Types Due to the paper type (for example, heavy paper) or usage conditions (for example, dry conditions), toner smudges and spatters appear on the output. Solution Change the setting to from the operation panel. e-Manual → Maintenance → Special Mode * Set this setting to unless the above mentioned problem occurs. * The print quality may become lower when this setting is enabled, depending on the paper type used (for example, thin paper) or usage conditions (humid conditions). The Bottom Edge of Paper or Following Paper Has Smudge Marks Perform following procedure. A document with no margins was printed. Solution 1 Solution 2 Data is printed with a margin of 5 mm (10 mm for envelopes). Provide a margin around the data. "Printable Area" (→P. 2-8) Perform the following procedure in the printer driver. 1. Display the [Finishing] sheet. 2. Click [Advanced Setting]. 3. Set [Enlarge Print Area] to [Off ]. Troubleshooting 9-18