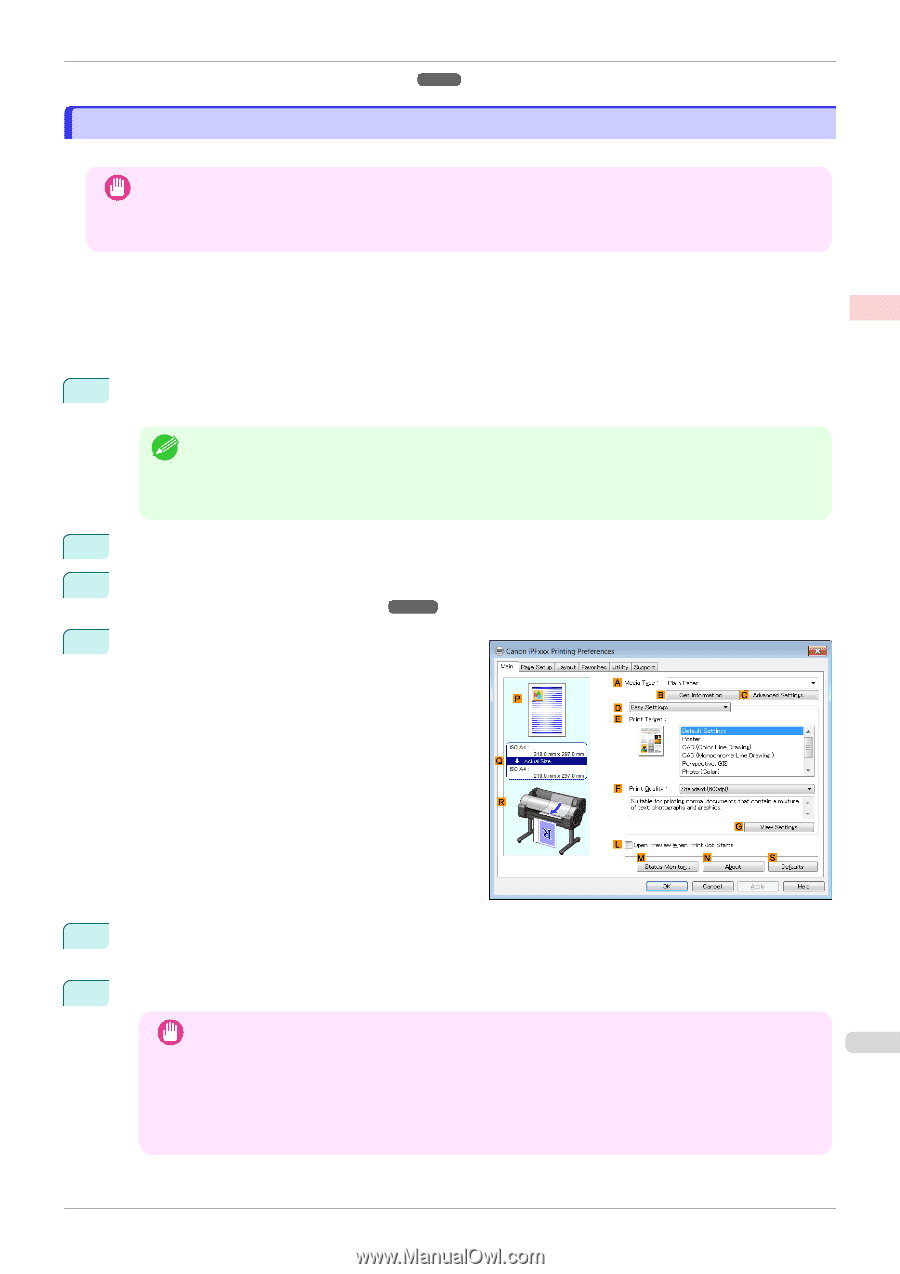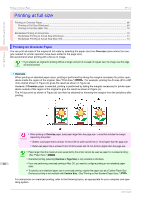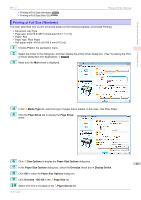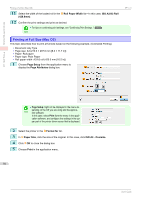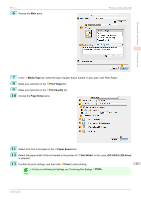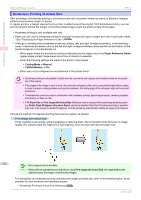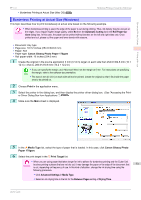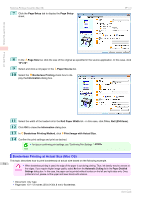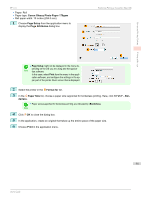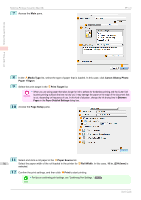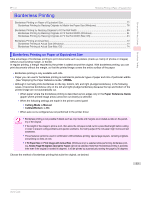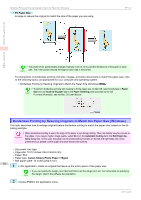Canon imagePROGRAF iPF770 MFP M40 User Guide - Page 73
Borderless Printing at Actual Size (Windows), Canon Glossy Photo Paper 170gsm
 |
View all Canon imagePROGRAF iPF770 MFP M40 manuals
Add to My Manuals
Save this manual to your list of manuals |
Page 73 highlights
Enhanced Printing Options Printing at full size iPF770 • Borderless Printing at Actual Size (Mac OS) ➔P.74 Borderless Printing at Actual Size (Windows) Borderless Printing at Actual Size (Windows) This topic describes how to print borderlessly at actual size based on the following example. • When borderless printing is used, the edge of the paper is cut during printing. Thus, ink density may be uneven at Important the edges. If you require higher image quality, select No from the Automatic Cutting list in the Roll Paper Options dialog box. In this case, the paper can be printed without borders on the left and right sides only. Once printed and cut, please cut the upper and lower bands with scissors. • Document: Any type • Page size: 10×12 inches (254.0×304.8 mm) • Paper: Roll • Paper type: Canon Glossy Photo Paper 170gsm • Roll paper width: 10 inches (254.0 mm) 1 Create the original in the source application 3 mm (0.12 in) larger on each side than 254.0×304.8 mm (10 × 12 in) -that is, 260.0×310.8 mm (10.2 × 12.2 in) • If you can specify the margin, as in Microsoft Word, set the margin at 0 mm. For instructions on specifying Note the margin, refer to the software documentation. • The extra 3 mm (0.12 in) on each side will not be printed. Create the original so that it fits inside the paper area to be printed on. 2 Choose Print in the application menu. 3 Select the printer in the dialog box, and then display the printer driver dialog box. (See "Accessing the Printer Driver Dialog Box from Applications .") ➔P.146 4 Make sure the Main sheet is displayed. 5 In the A Media Type list, select the type of paper that is loaded. In this case, click Canon Glossy Photo Paper 170gsm. 6 Select the print target in the E Print Target list. • When you are using paper that takes longer for ink to adhere for borderless printing and the Cutter Unit Important touches printing surfaces that are not dry yet, it may damage the paper or the edge of the document that is cut, depending on frequency of use. In this kind of situation, change the ink drying time using the 73 following procedure. • Click Advanced Settings in Media Type. • Select an ink drying time in the list for the Between Pages setting of Drying Time. User's Guide