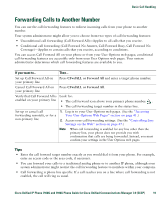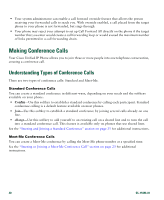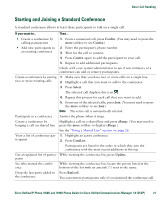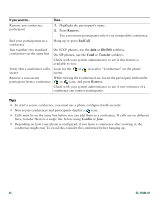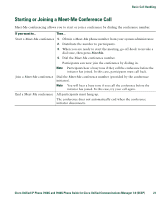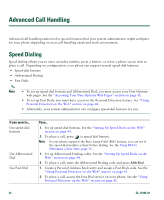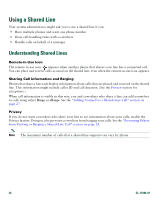Cisco 7940 Phone Guide - Page 32
Advanced Call Handling, Speed Dialing - configuration
 |
UPC - 746320773858
View all Cisco 7940 manuals
Add to My Manuals
Save this manual to your list of manuals |
Page 32 highlights
Advanced Call Handling Advanced call-handling tasks involve special features that your system administrator might configure for your phone depending on your call-handling needs and work environment. Speed Dialing Speed dialing allows you to enter an index number, press a button, or select a phone screen item to place a call. Depending on configuration, your phone can support several speed-dial features: • Speed-dial buttons • Abbreviated Dialing • Fast Dials Note • To set up speed-dial buttons and Abbreviated Dial, you must access your User Options web pages. See the "Accessing Your User Options Web Pages" section on page 41. • To set up Fast Dials, you must have access to the Personal Directory feature. See "Using Personal Directory on the Web" section on page 42. • Alternately, your system administrator can configure speed-dial features for you. If you want to... Use speed-dial buttons Use Abbreviated Dial Use Fast Dial Then... 1. Set up speed-dial buttons. See the "Setting Up Speed Dials on the Web" section on page 44. 2. To place a call, press (a speed-dial button). Note If your phone supports the Busy Lamp Field (BLF) feature, you can see if the speed-dial number is busy before dialing. See the Using BLF to Determine a Line State, page 31. 1. Set up Abbreviated Dialing codes. See the "Setting Up Speed Dials on the Web" section on page 44. 2. To place a call, enter the Abbreviated Dialing code and press AbbrDial. 1. Create a Personal Address Book entry and assign a Fast Dials code. See the "Using Personal Directory on the Web" section on page 42. 2. To place a call, access the Fast Dial service on your phone. See the "Using Personal Directory on the Web" section on page 42. 24 OL-15496-01