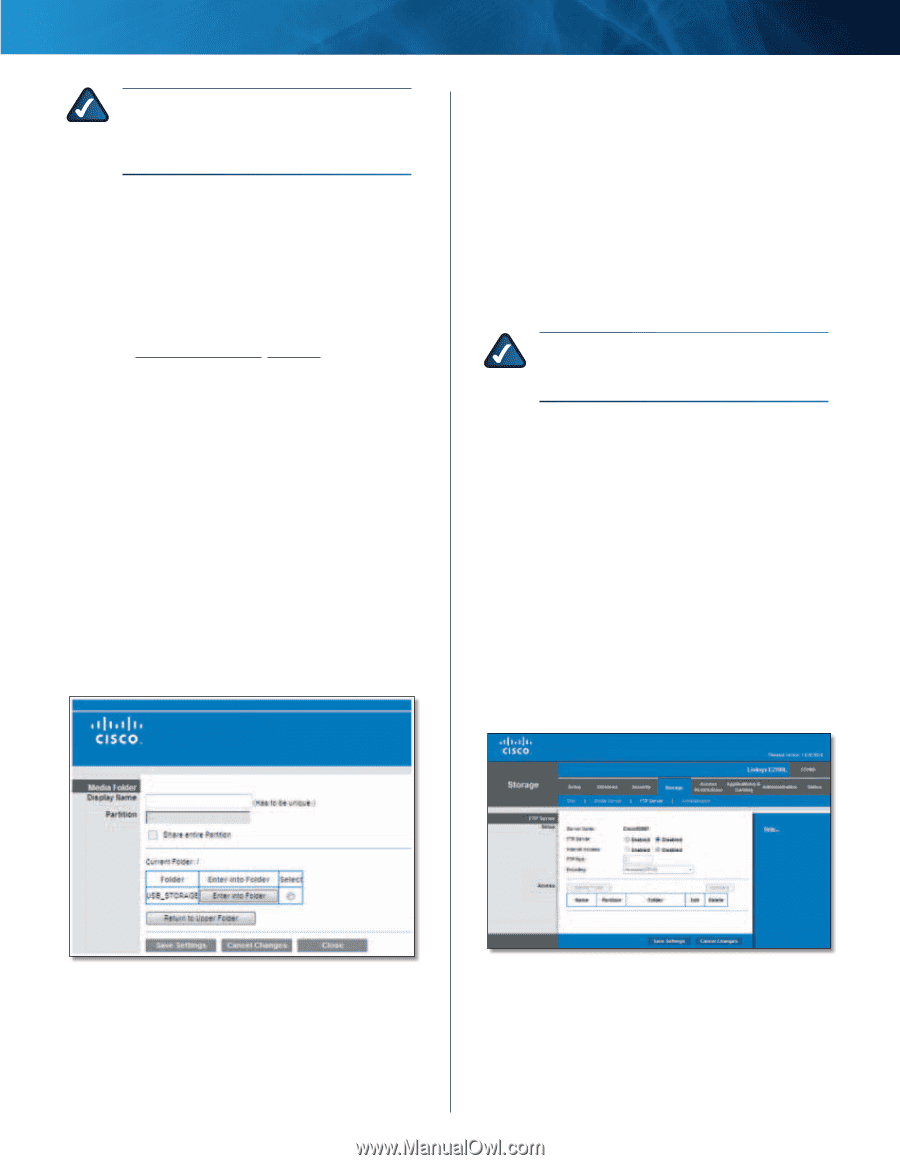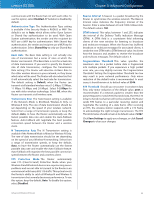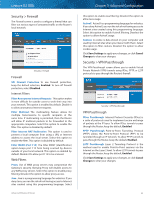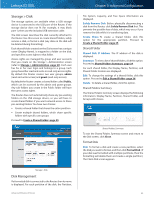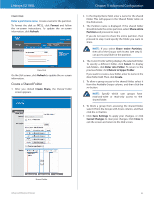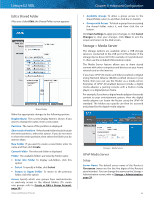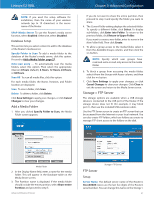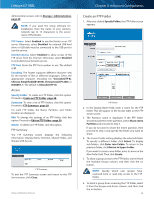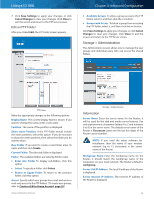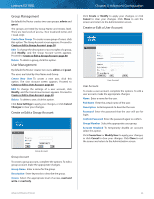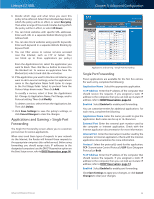Cisco E2100L User Guide - Page 30
Storage > FTP Server, Add a Media Folder, FTP Server - software
 |
View all Cisco E2100L manuals
Add to My Manuals
Save this manual to your list of manuals |
Page 30 highlights
Linksys E2100L NOTE: If you used the setup software for installation, then the name of your wireless network (up to 15 characters) is the server name of the Router. UPnP Media Server To use the Router's media server function, select Enabled. Otherwise, select Disabled. Database Setup This section lets you select content to add to the database of the Router's media server. Specify Folder to Scan To add a media folder to the database of the Router's media server, click this option. Proceed to Add a Media Folder, page 27. Auto-scan every __ To automatically scan the media folders, select this option. Then select the appropriate interval: 2 Hours (default), 6 Hours, 12 Hours, 24 Hours, or 48 Hours. Scan All To scan all media files, click this option. For each media folder, the Name, Partition, and Folder location are displayed. Scan To scan a folder, click Scan. Delete To delete a folder, click Delete. Click Save Settings to apply your changes, or click Cancel Changes to clear your changes. Add a Media Folder 1. After you clicked Specify Folder to Scan, the Media Folder screen appears. Chapter 3: Advanced Configuration If you do not want to share the entire partition, then proceed to step 4 and specify the folder you want to share. 4. The Current Folder setting displays the selected folder. To specify a different folder, click Select. To display sub-folders, click Enter into Folder. To return to the previous folder, click Return to Upper Folder. If you want to create a new folder, enter its name in the New Folder field. Then click Create. 5. To allow a group access to the media folder, select it from the Available Groups column, and then click the >> button. NOTE: Specify which user groups have read‑and-write or read-only access to the media folder. 6. To block a group from accessing the media folder, select it from the Groups with Access column, and then click the FTP Server The storage options are available when a USB storage device is connected to the USB port of the Router. If the storage device does not fit (for example, it may block port 1), then use the included USB extension cable. Use the FTP Server screen to create an FTP server that can be accessed from the Internet or your local network. You can also create FTP folders, which are folders you create to manage FTP client access to the folders on the disk. Media Folder 2. In the Display Name field, enter a name for the media folder. This will appear in the Database table on the Media Server screen. 3. The Partition name is displayed. If the media folder should include the entire partition, select Share entire Partition and proceed to step 5. Advanced Wireless-N Router Storage> FTP Server FTP Server Setup Server Name The default server name of the Router is CiscoXXXXX (xxxxx are the last five digits of the Router's serial number). You can change this name on the Storage > 27