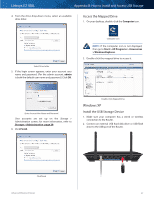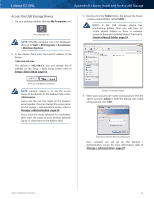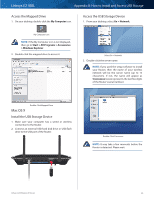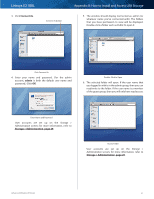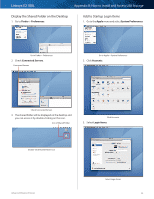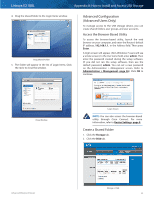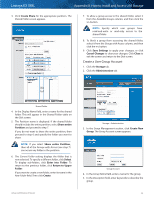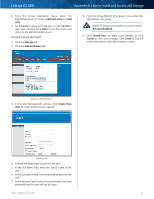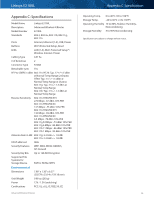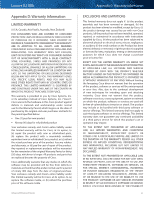Cisco E2100L User Guide - Page 55
Display the Shared Folder on the Desktop, Add to Startup Login Items, Finder, Preferences
 |
View all Cisco E2100L manuals
Add to My Manuals
Save this manual to your list of manuals |
Page 55 highlights
Linksys E2100L Appendix B: How to Install and Access USB Storage Display the Shared Folder on the Desktop 1. Go to Finder > Preferences. Add to Startup Login Items 1. Go to the Apple menu and select System Preferences. Go to Finder > Preferences 2. Check Connected Servers. Connected Servers Go to Apple > System Preferences 2. Click Accounts. Check Connected Servers 3. The shared folder will be displayed on the desktop and you can access it by double-clicking on the icon. Icon of Shared Folder Click Accounts 3. Select Login Items. Double-Click Shared Folder Icon Advanced Wireless-N Router Select Login Items 52

Linksys E2100L
Appendix B: How to Install and Access USB Storage
52
Advanced Wireless-N Router
Display the Shared Folder on the Desktop
1° Go to
Finder
>
Preferences
°
Go to Finder > Preferences
2° Check
Connected Servers
°
Connected Servers
Check Connected Servers
3°
The shared folder will be displayed on the desktop and
you can access it by double-clicking on the icon°
Icon of Shared Folder
Double-Click Shared Folder Icon
Add to Startup Login Items
1°
Go to the
Apple
menu and select
System Preferences
°
Go to Apple > System Preferences
2° Click
Accounts
°
Click Accounts
3° Select
Login Items
°
Select Login Items