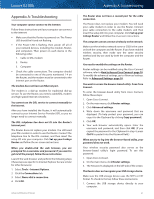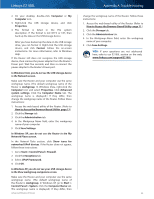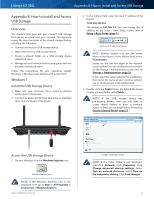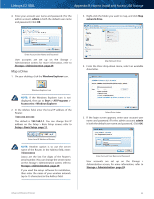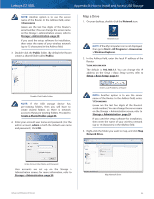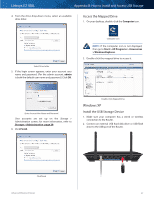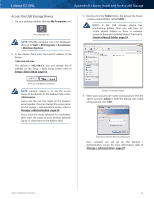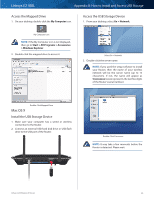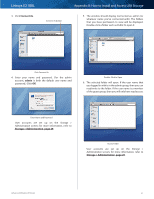Cisco E2100L User Guide - Page 49
Map a Drive, Start > All Programs > Accessories
 |
View all Cisco E2100L manuals
Add to My Manuals
Save this manual to your list of manuals |
Page 49 highlights
Linksys E2100L Appendix B: How to Install and Access USB Storage NOTE: Another option is to use the server name of the Router. In the Address field, enter: \\Ciscoxxxxx (xxxxx are the last five digits of the Router's serial number.) You can change the server name on the Storage > Administration screen; refer to Storage > Administration, page 29. If you used the setup software for installation, then enter the name of your wireless network (up to 15 characters) in the Address field. 3. Double-click the Public folder. (By default the Router creates a shared folder called Public.) Map a Drive 1. On your desktop, double-click the Network icon. Network Icon NOTE: If the My Computer icon is not displayed, then go to Start > All Programs > Accessories > Windows Explorer. 2. In the Address field, enter the local IP address of the Router: \\xxx.xxx.xxx.xxx The default is 192.168.1.1. You can change this IP address on the Setup > Basic Setup screen; refer to Setup > Basic Setup, page 11. Double-Click Public Folder NOTE: If the USB storage device has pre‑existing folders, then you will have to create shared folders so there is network access to these pre-existing folders. Proceed to Create a Shared Folder, page 53. 4. Enter your account user name and password. (For the admin account, admin is both the default user name and password.) Click OK. Enter Local IP Address of Router NOTE: Another option is to use the server name of the Router. In the Address field, enter: \\Ciscoxxxxx (xxxxx are the last five digits of the Router's serial number.) You can change the server name on the Storage > Administration screen; refer to Storage > Administration, page 29. If you used the setup software for installation, then enter the name of your wireless network (up to 15 characters) in the Address field. 3. Right-click the folder you want to map, and click Map Network Drive. Enter Account User Name and Password User accounts are set up on the Storage > Administration screen; for more information, refer to Storage > Administration, page 29. Advanced Wireless-N Router Map Network Drive 46