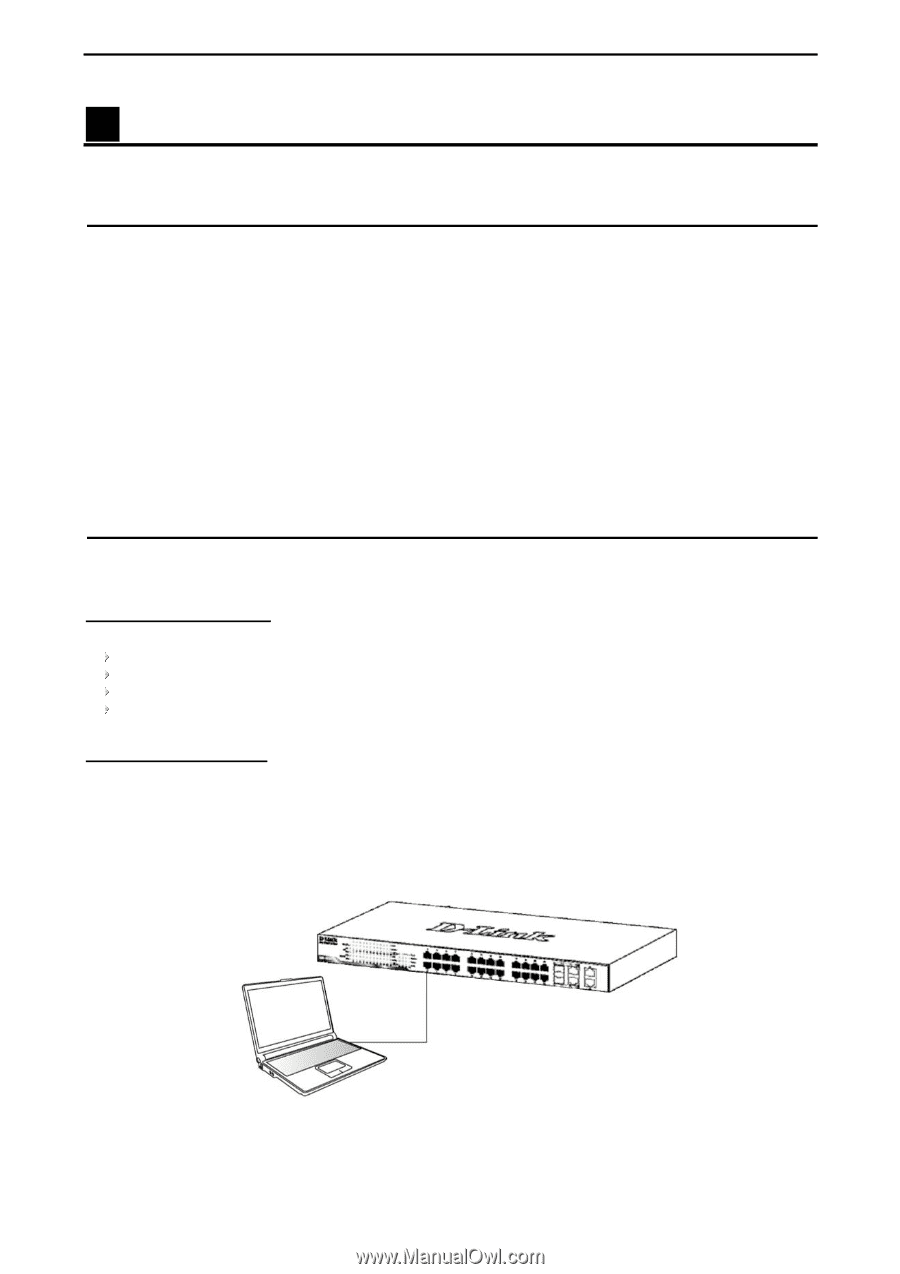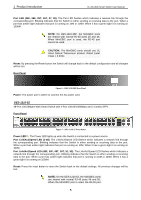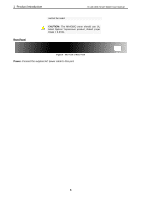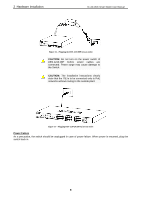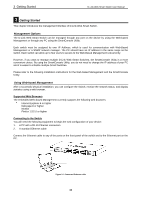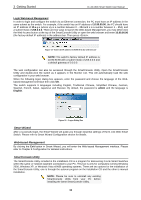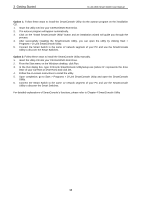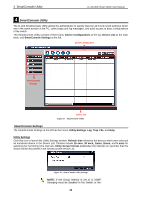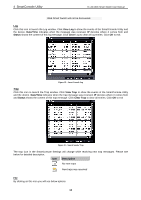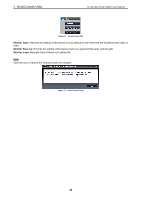D-Link DES-1210-52 Product Manual - Page 16
Getting Started, Management Options, Using Web-based Management - web smart ethernet switch
 |
UPC - 790069327827
View all D-Link DES-1210-52 manuals
Add to My Manuals
Save this manual to your list of manuals |
Page 16 highlights
3 Getting Started D-Link Web Smart Switch User Manual 3 Getting Started This chapter introduces the management interface of D-Link Web-Smart Switch. Management Options The D-Link Web Smart Switch can be managed through any port on the device by using the Web-based Management or through any PC using the SmartConsole Utility. Each switch must be assigned its own IP Address, which is used for communication with Web-Based Management or a SNMP network manager. The PC should have an IP address in the same range as the switch. Each switch can allow up to four users to access to the Web-Based Management concurrently. However, if you want to manage multiple D-Link Web Smart Switches, the SmartConsole Utility is a more convenient choice. By using the SmartConsole Utility, you do not need to change the IP address of your PC and it is easier to initialize multiple Smart Switches. Please refer to the following installation instructions for the Web-based Management and the SmartConsole Utility. Using Web-based Management After a successful physical installation, you can configure the Switch, monitor the network status, and display statistics using a web browser. Supported Web Browsers The embedded Web-based Management currently supports the following web browsers: Internet Explorer 6 or higher Netscape 8 or higher Mozilla Firefox 1.5/2.0 or higher Connecting to the Switch You will need the following equipment to begin the web configuration of your device: 1. A PC with a RJ-45 Ethernet connection 2. A standard Ethernet cable Connect the Ethernet cable to any of the ports on the front panel of the switch and to the Ethernet port on the PC. Figure 14 -Connected Ethernet cable 10