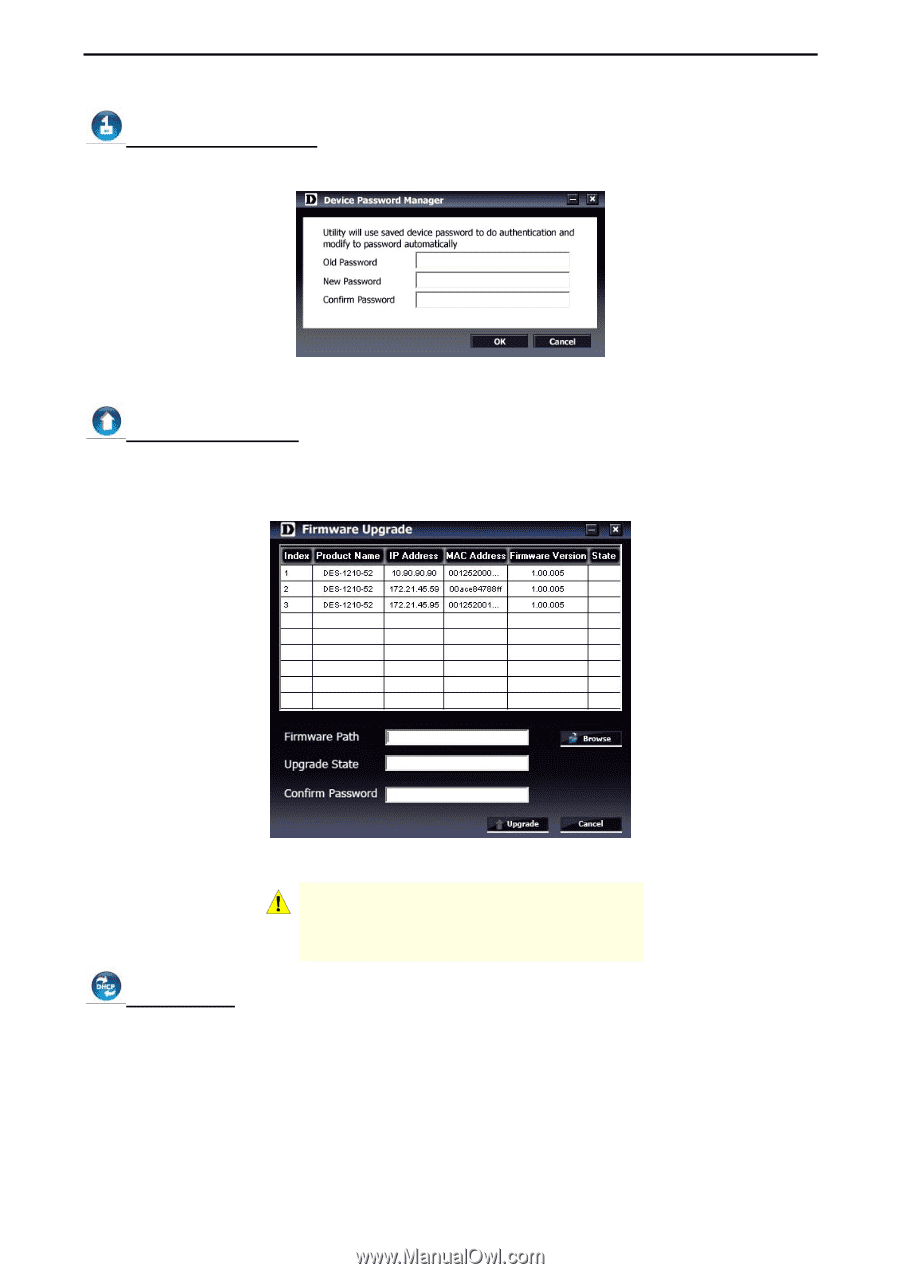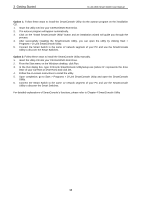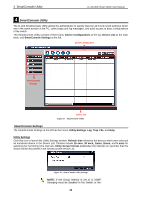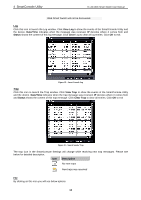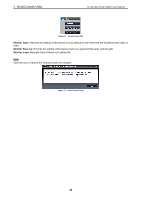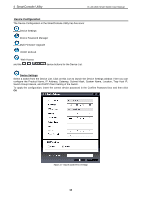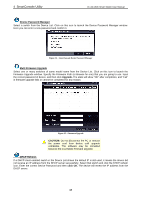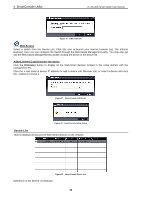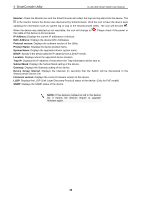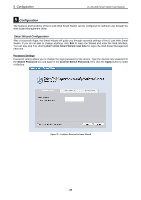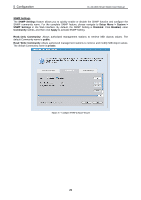D-Link DES-1210-52 Product Manual - Page 23
Device Password Manager, Multi Firmware Upgrade, Upgrade., CAUTION, DHCP Refresh, click - states
 |
UPC - 790069327827
View all D-Link DES-1210-52 manuals
Add to My Manuals
Save this manual to your list of manuals |
Page 23 highlights
4 SmartConsole Utility D-Link Web Smart Switch User Manual Device Password Manager Select a switch from the Device List. Click on this icon to launch the Device Password Manager window. Here you can enter a new password and confirm it. Figure 24 - SmartConsole Device Password Manager Multi Firmware Upgrade Select one or many switches of same model name from the Device List. Click on this icon to launch the Firmware Upgrade window. Specify the Firmware Path (or Browse for one) that you are going to use. Input the correct password of device, and then click Upgrade. The state will show "OK" after completion, and "Fail" is firmware upgrade fails or cannot be completed for any reason. Figure 25 - Firmware Upgrade CAUTION: Do not disconnect the PC or remove the power cord from device until upgrade completes. The software may be corrupted because the incomplete firmware upgrade. DHCP Refresh: If a DHCP-client enabled switch in the Device List shows the default IP is still used, it means the device did not receive an IP address from the DHCP server successfully. Select that switch and click the DHCP refresh icon. Enter the correct Device Password and then click OK. The device will renew the IP address from the DHCP server. 17