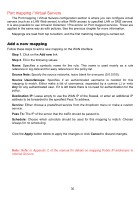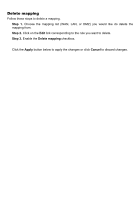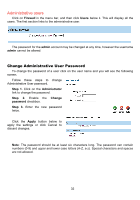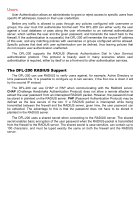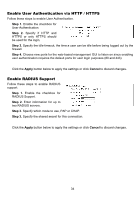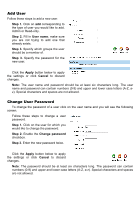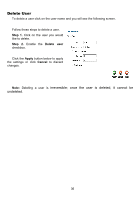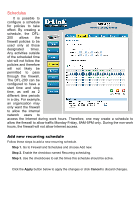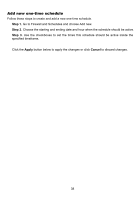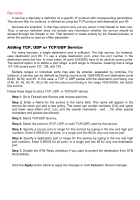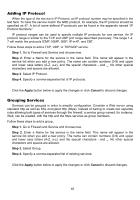D-Link DFL-200 Product Manual - Page 35
Add User, Change User Password, Step 1., User name, Apply, Cancel - admin
 |
UPC - 790069268823
View all D-Link DFL-200 manuals
Add to My Manuals
Save this manual to your list of manuals |
Page 35 highlights
Add User Follow these steps to add a new user. Step 1. Click on add corresponding to the type of user you would like to add, Admin or Read-only. Step 2. Fill in User name; make sure you are not trying to add one that already exists. Step 3. Specify which groups the user should be a member of. Step 3. Specify the password for the new user. Click the Apply button below to apply the settings or click Cancel to discard changes. Note: The user name and password should be at least six characters long. The user name and password can contain numbers (0-9) and upper and lower case letters (A-Z, az). Special characters and spaces are not allowed. Change User Password To change the password of a user click on the user name and you will see the following screen. Follow these steps to change a user password. Step 1. Click on the user for which you would like to change the password. Step 2. Enable the Change password checkbox. Step 3. Enter the new password twice. Click the Apply button below to apply the settings or click Cancel to discard changes. Note: The password should be at least six characters long. The password can contain numbers (0-9) and upper and lower case letters (A-Z, a-z). Special characters and spaces are not allowed.