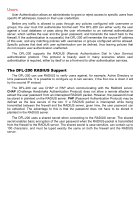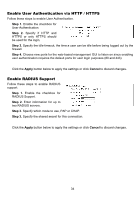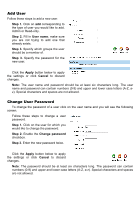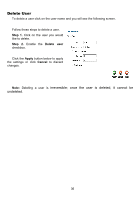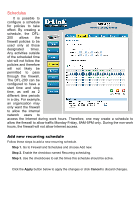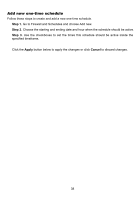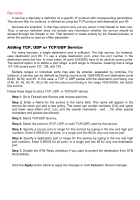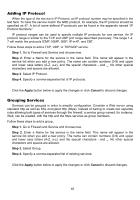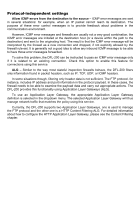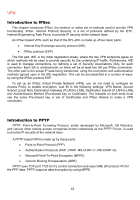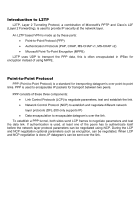D-Link DFL-200 Product Manual - Page 38
Add new one-time schedule, Step 1., Apply, Cancel
 |
UPC - 790069268823
View all D-Link DFL-200 manuals
Add to My Manuals
Save this manual to your list of manuals |
Page 38 highlights
Add new one-time schedule Follow these steps to create and add a new one-time schedule. Step 1. Go to Firewall and Schedules and choose Add new. Step 2. Choose the starting and ending date and hour when the schedule should be active. Step 3. Use the checkboxes to set the times this schedule should be active inside the specified timeframe. Click the Apply button below to apply the changes or click Cancel to discard changes. 38

38
Add new one-time schedule
Follow these steps to create and add a new one-time schedule.
Step 1.
Go to Firewall and Schedules and choose Add new.
Step 2.
Choose the starting and ending date and hour when the schedule should be active.
Step 3.
Use the checkboxes to set the times this schedule should be active inside the
specified timeframe.
Click the
Apply
button below to apply the changes or click
Cancel
to discard changes.