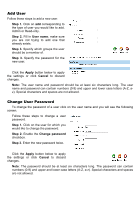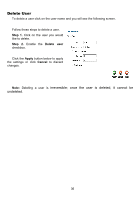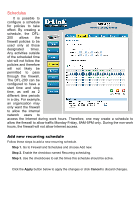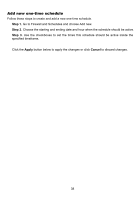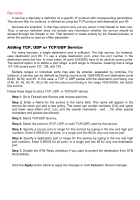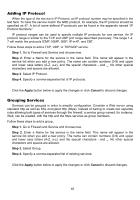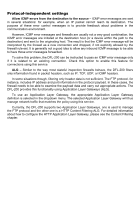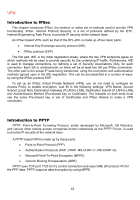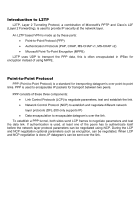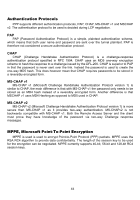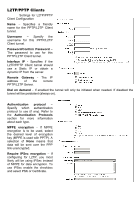D-Link DFL-200 Product Manual - Page 40
Adding IP Protocol, Grouping Services
 |
UPC - 790069268823
View all D-Link DFL-200 manuals
Add to My Manuals
Save this manual to your list of manuals |
Page 40 highlights
Adding IP Protocol When the type of the service is IP Protocol, an IP protocol number may be specified in the text field. To have the service match the GRE protocol, for example, the IP protocol should be specified as 47. A list of some defined IP protocols can be found in the appendix named "IP Protocol Numbers." IP protocol ranges can be used to specify multiple IP protocols for one service. An IP protocol range is similar to the TCP and UDP port range described previously. The range 1-4, 7 will match the protocols ICMP, IGMP, GGP, IP-in-IP, and CBT. Follow these steps to add a TCP, UDP, or TCP/UDP service. Step 1. Go to Firewall and Service and choose new. Step 2. Enter a Name for the service in the name field. This name will appear in the service list when you add a new policy. The name can contain numbers (0-9) and upper and lower case letters (A-Z, a-z), and the special characters - and _. No other special characters and spaces are allowed. Step 3. Select IP Protocol. Step 4. Specify a comma-separated list of IP protocols. Click the Apply button below to apply the changes or click Cancel to discard changes. Grouping Services Services can be grouped in order to simplify configuration. Consider a Web server using standard http as well as SSL encrypted http (https). Instead of having to create two separate rules allowing both types of services through the firewall, a service group named, for instance, Web, can be created, with the http and the https services as group members. Follow these steps to add a group. Step 1. Go to Firewall and Service and choose new. Step 2. Enter a Name for the service in the name field. This name will appear in the service list when you add a new policy. The name can contain numbers (0-9) and upper and lower case letters (A-Z, a-z), and the special characters - and _. No other special characters and spaces are allowed. Step 3. Select Group. Step 4. Specify a comma-separated list of existing services. Click the Apply button below to apply the changes or click Cancel to discard changes. 40