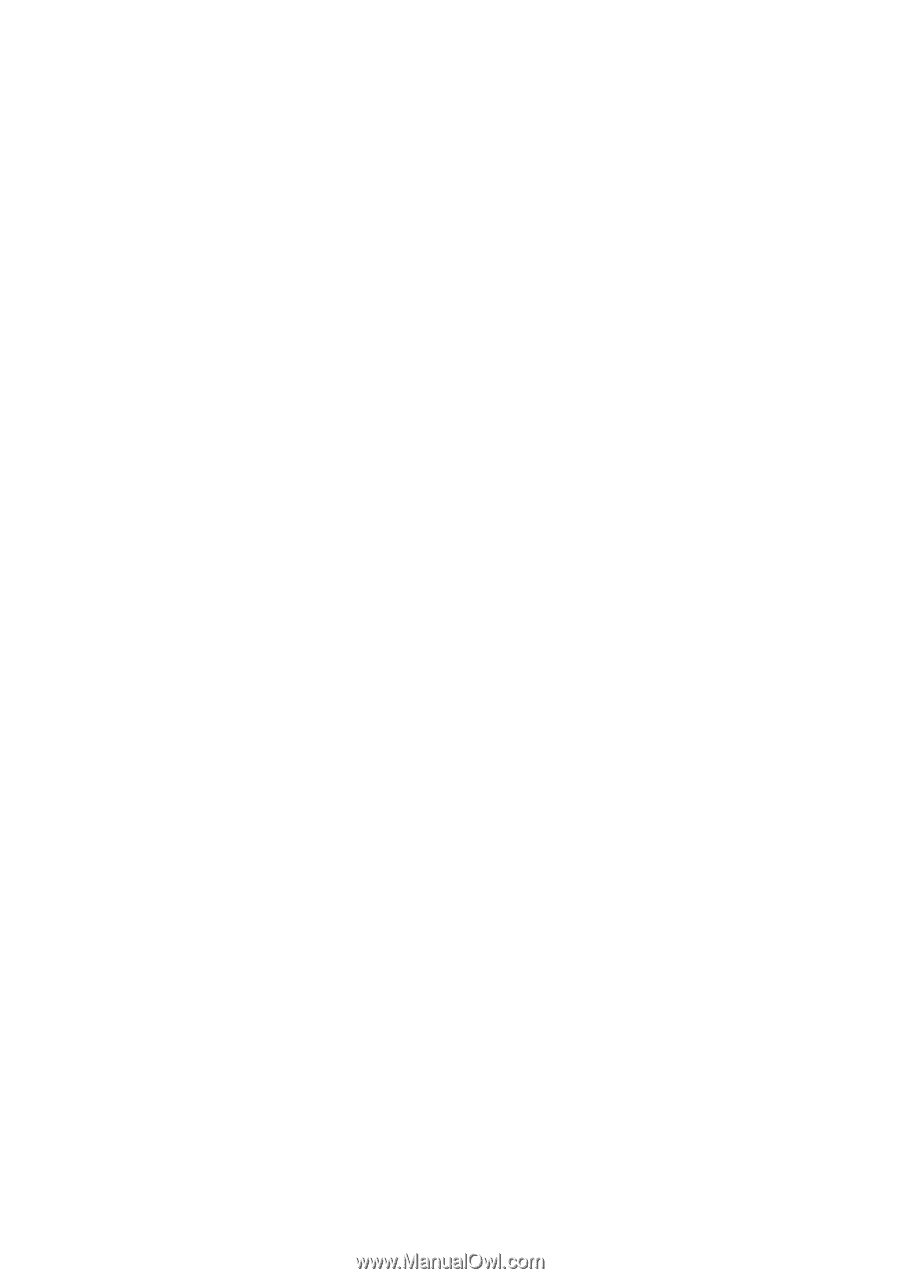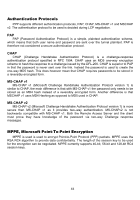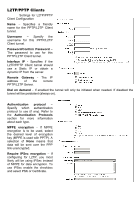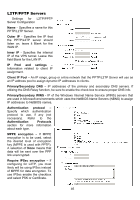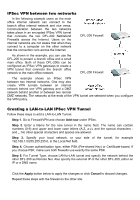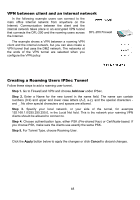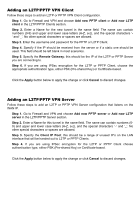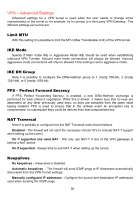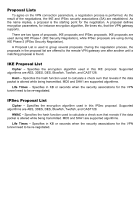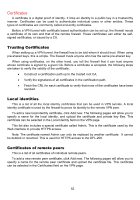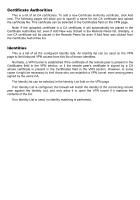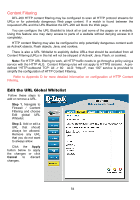D-Link DFL-200 Product Manual - Page 49
Adding an L2TP/PPTP VPN Client, Add new L2TP - change password
 |
UPC - 790069268823
View all D-Link DFL-200 manuals
Add to My Manuals
Save this manual to your list of manuals |
Page 49 highlights
Adding an L2TP/PPTP VPN Client Follow these steps to add an L2TP or PPTP VPN Client configuration. Step 1. Go to Firewall and VPN and choose Add new PPTP client or Add new L2TP client in the L2TP/PPTP Clients section. Step 2. Enter a Name for the new tunnel in the name field. The name can contain numbers (0-9) and upper and lower case letters (A-Z, a-z), and the special characters '' and '_'. No other special characters or spaces are allowed. Step 3. Enter the username and password for the PPTP or L2TP Client. Step 4. Specify if the IP should be received from the server or if a static one should be used. This field should be left blank in most scenarios. Step 5. Specify the Remote Gateway; this should be the IP of the L2TP or PPTP Server you are connecting to. Step 6. If you are using IPSec encryption for the L2TP or PPTP Client, choose the appropriate authentication type, either PSK (Pre-shared Key) or Certificate-based. Click the Apply button below to apply the change or click Cancel to discard changes. Adding an L2TP/PPTP VPN Server Follow these steps to add an L2TP or PPTP VPN Server configuration that listens on the WAN IP. Step 1. Go to Firewall and VPN and choose Add new PPTP server or Add new L2TP server in the L2TP/PPTP Server section. Step 2. Enter a Name for this tunnel in the name field. The name can contain numbers (09) and upper and lower case letters (A-Z, a-z), and the special characters '-' and '_'. No other special characters or spaces are allowed. Step 3. Specify the Client IP Pool; this should be a range of unused IP's on the LAN interface that will be handed out to L2TP or PPTP Clients. Step 4. If you are using IPSec encryption for the L2TP or PPTP Client choose authentication type, either PSK (Pre-shared Key) or Certificate-based. Click the Apply button below to apply the change or click Cancel to discard changes.