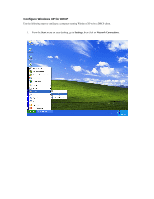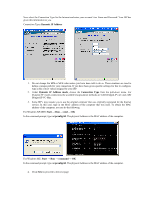D-Link G604T Product Manual - Page 28
Access the Configuration, Manager - login
 |
UPC - 790069265662
View all D-Link G604T manuals
Add to My Manuals
Save this manual to your list of manuals |
Page 28 highlights
Access the Configuration Manager Now that your computer's IP settings allow it to communicate with the Router, you can access the configuration software. Note Be sure that the web browser on your computer is not configured to use a proxy server in the Internet settings. In Windows Internet Explorer, you can check if a proxy server is enabled using the following procedure: 1. In Windows, click on the Start button, go to Settings and choose Control Panel. 2. In the Control Panel window, double-click on the Internet Options icon. 3. Click the Connections tab and click on the LAN Settings button. 4. Verify that the "Use proxy server" option is NOT checked. If it is checked, click in the checked box to deselect the option and click OK. Alternatively, you can access this Internet Options menu using the Tools pull-down menu in Internet Explorer. Login to Home Page To use the web-based management software, launch a suitable web browser and direct it to the IP address of the Router. Type in http:// followed by the default IP address, 192.168.1.1 in the address bar of the browser. The URL in the address bar should read: http://192.168.1.1. A dialog box prompts for the User Name and Password. Type in the default User Name admin and default Password admin and click the OK button to access the web-based manager. Figure 3-1. Enter Password You should change the web-based manager access user name and password once you have verified that a connection can be established. The user name and password allows any computer within the same subnet as the Router to access the web-based manger. Note Do not confuse the user name and password used to access the web-based manager with the ADSL account user name and password needed for PPP connections to access the Internet.