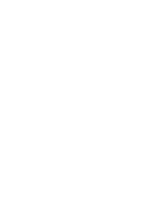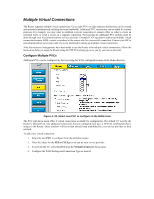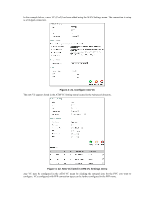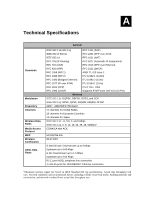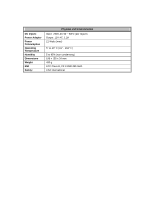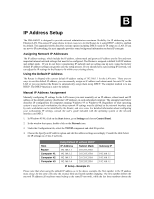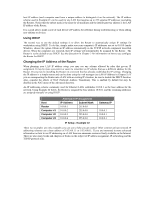D-Link G604T Product Manual - Page 69
Multiple Virtual Connections
 |
UPC - 790069265662
View all D-Link G604T manuals
Add to My Manuals
Save this manual to your list of manuals |
Page 69 highlights
Multiple Virtual Connections The Router supports multiple virtual connections. Up to eight PVCs to eight separate destinations can be created and operated simultaneously utilizing the same bandwidth. Additional PVC connections can be added for various purposes. For example, you may want to establish a private connection to remote office in order to create an extended LAN, or setup a server on a separate connection. Provisioning for additional PVC profiles must be done through your telecommunications services provider. Extended LAN operations employing multiple virtual connections require ADSL routers or modems at the remote site for a successful connection. Contact your ISP or telecommunications service provider if you are interested in setting up multiple virtual connections. After the necessary arrangements have been made to use the Router with multiple virtual connections, follow the instructions below to setup the Router using the VPI/VCI settings given to you by your server provider. Configure Multiple PVCs Additional PVCs can be configured by first accessing the WAN configuration menu in the Home directory. Figure 4- 20. Select new PVC to configure in the WAN menu The PVC pull-down menu offers 8 virtual connections available for configuration. The default VC used by the Router is labeled Pvc0. Any additional connections that are configured must have a VPI/VCI combination that is unique to the Router. These numbers will have been already been established by your service provider on their network. To add a new virtual connection: 1. Select the new PVC to configure from the pull-down menu. 2. Enter the values for the VPI and VCI given to you by your service provider. 3. To activate the VC, select Enabled from the Virtual Circuit pull-down menu. 4. Configure the WAN Settings and Connection Type as desired.