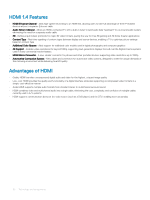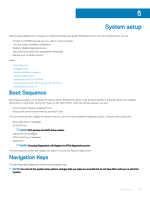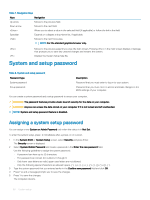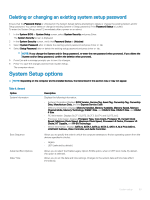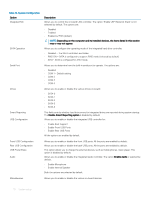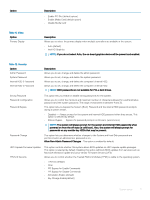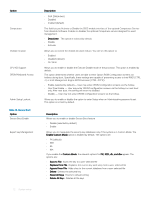Dell OptiPlex 3050 Tower Owners Manual - Page 67
System setup, Boot Sequence, Navigation Keys
 |
View all Dell OptiPlex 3050 manuals
Add to My Manuals
Save this manual to your list of manuals |
Page 67 highlights
5 System setup System setup enables you to manage your desktop hardware and specify BIOS level options. From the System setup, you can: • Change the NVRAM settings after you add or remove hardware • View the system hardware configuration • Enable or disable integrated devices • Set performance and power management thresholds • Manage your computer security Topics: • Boot Sequence • Navigation Keys • System and setup password • System Setup options • Updating the BIOS in Windows • Updating your system BIOS using a USB flash drive • Enabling smart power on Boot Sequence Boot Sequence allows you to bypass the System Setup-defined boot device order and boot directly to a specific device (for example: optical drive or hard drive). During the Power-on Self Test (POST), when the Dell logo appears, you can: • Access System Setup by pressing F2 key • Bring up the one-time boot menu by pressing F12 key The one-time boot menu displays the devices that you can boot from including the diagnostic option. The boot menu options are: • Removable Drive (if available) • STXXXX Drive NOTE: XXX denotes the SATA drive number. • Optical Drive (if available) • SATA Hard Drive (if available) • Diagnostics NOTE: Choosing Diagnostics, will display the ePSA diagnostics screen. The boot sequence screen also displays the option to access the System Setup screen. Navigation Keys The following table displays the system setup navigation keys. NOTE: For most of the system setup options, changes that you make are recorded but do not take effect until you re-start the system. System setup 67