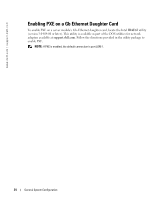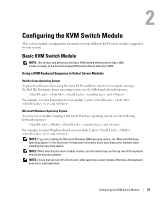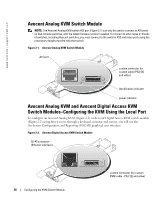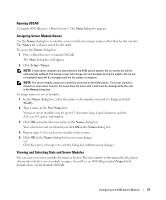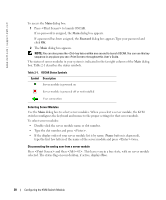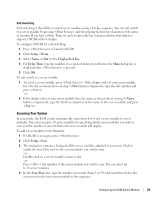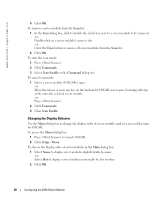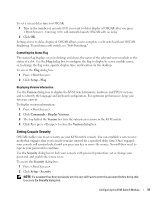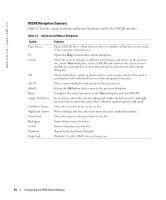Dell PowerEdge 1855 Avocent Digital Access KVM Module Installation Informati - Page 31
Scanning Your System, Setup - Menu, Display/Sort Key, Delay Time, Setup - Scan, Scan Time
 |
View all Dell PowerEdge 1855 manuals
Add to My Manuals
Save this manual to your list of manuals |
Page 31 highlights
Soft Switching Soft switching is the ability to switch server modules using a hot key sequence. You can soft switch to a server module by pressing and then typing the first few characters of its name or number. If you have a Delay Time set and you press the key sequences before that time has elapsed, OSCAR will not display. To configure OSCAR for soft switching: 1 Press to launch OSCAR. 2 Click Setup - Menu. 3 Select Name or Slot for the Display/Sort Key. 4 For Delay Time, type the number of seconds of delay desired before the Main dialog box is displayed after is pressed. 5 Click OK. To soft switch to a server module: 1 To select a server module, press . If the display order of your server module list is by slot as chosen above in step 3 (Slot button is depressed), type the slot number and press . -or- 2 If the display order of your server module list is by name as chosen above in step 3 (Name button is depressed), type the first few characters of the name of the server module and press . Scanning Your System In scan mode, the KVM switch automatically scans from slot to slot (server module to server module). You can scan up to 10 server modules by specifying which server modules you want to scan and the number of seconds that each server module will display. To add server modules to the Scan list: 1 If OSCAR is not open, press . 2 Click Setup - Scan. 3 The dialog box contains a listing of all the server modules attached to your unit. Click to enable the check box next to the server modules you wish to scan. -orDouble-click on a server module's name or slot. -orPress + the number of the server module you wish to scan. You can select up to 10 server modules. 4 In the Scan Time box, type the number of seconds (from 3 to 99) of desired time before the scan moves to the next server module in the sequence. Configuring the KVM Switch Module 29