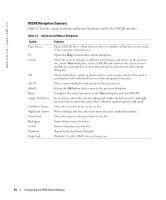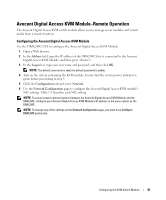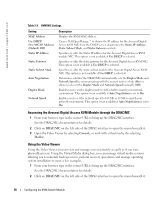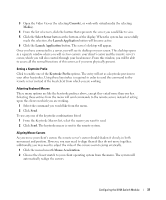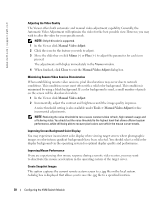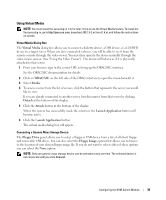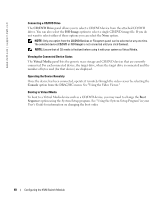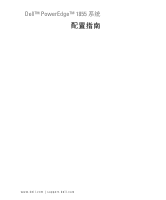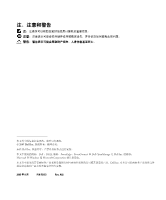Dell PowerEdge 1855 Avocent Digital Access KVM Module Installation Informati - Page 39
Console, Media, Select Server, Launch Application, Keystroke Prefix, Mouse Acceleration
 |
View all Dell PowerEdge 1855 manuals
Add to My Manuals
Save this manual to your list of manuals |
Page 39 highlights
3 Open the Video Viewer (by selecting Console), or work with virtual media (by selecting Media). 4 From the list of servers, click the button that represents the server you would like to view. 5 Click the Select Server button at the bottom of the display. When the system has successfully made the selection, the Launch Application button will become active. 6 Click the Launch Application button. The server's desktop will appear. Once you have connected to a server, you will see its desktop on your screen. This desktop opens in a separate window where you will see two cursors: your client's cursor and the remote server's cursor, which you will also control through your local mouse. From this window, you will be able to access all the normal functions of this server as if you were physically present. Setting a Keystroke Prefix Click to enable one of the Keystroke Prefix options. The entry will act as a keystroke previous to your other keystrokes. Using these keystrokes is required in order to send the command to the remote server instead of the local client from which you are working. Adjusting Keyboard Macros These menu options are like the keystroke prefixes above, except they entail more than one key. Selecting these entries from the menu will send commands to the remote server, instead of acting upon the client on which you are working. 1 Select the command you would like from the menu. 2 Click Send. To use any one of the keystroke combinations listed: 1 From the Keystroke Macros list, select the macro you want to send. 2 Click Send. The keystroke macro is sent to the remote system. Aligning Mouse Cursors As you move your client's cursor, the remote server's cursor should shadow it closely, in both movement and position. However, you may need to align them if they do not move together; additionally, you may need to adjust the video if the cursors seem to jump erratically. 1 Click the menu beneath Mouse Acceleration. 2 Choose the closest match to your client operating system from the menu. The system will automatically realign the cursors. Configuring the KVM Switch Module 37