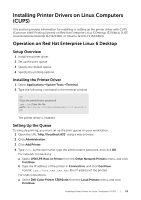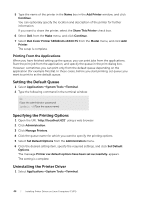Dell S3840cdn Color Smart Printer Users Guide - Page 39
Setting Up for Shared Printing, Enabling Shared Printing from the Computer
 |
View all Dell S3840cdn manuals
Add to My Manuals
Save this manual to your list of manuals |
Page 39 highlights
5 Click Add a local printer or network printer with manual settingsJNextJNextJHave DiskJBrowse. 6 Type D:\Software\XPS\i386_amd64 (where D is the drive letter of the optical drive) in the File name text box, and then click Open. 7 Select the inf file in the desired language folder, and then click OK. 8 Select your printer name, and then click Next. If you want to change the printer name, enter the printer name in the Printer name box, and then click Next. 9 When the driver installation is completed, click Print a test page to verify installation. If you want to use this printer as the default printer, select the Set as the default printer check box. 10 Click Finish. Setting Up for Shared Printing You can share your USB connected printer with other computers (clients) on the same network. To share your USB connected printer, enable shared printing when installing the printer driver. You can also enable shared printing by following the procedures below. Enabling Shared Printing from the Computer For Windows® 10 1 Right-click the Start button, and then click Control PanelJHardware and SoundJDevices and Printers. 2 Right-click the printer icon and select Printer properties. 3 On the Sharing tab, click Change Sharing Options if exists. 4 Select the Share this printer check box, and then type a name in the Share name text box. 5 Click Additional Drivers and select the operating systems of all network clients using this printer. 6 Click Apply, and then click OK. Checking the Shared Printer To confirm that the printer is properly shared: • Ensure that the printer object in the Printers, Printers and Faxes, or Devices and Printers folder is shared. The shared icon is shown under the printer icon. • From a network client, browse Network or My Network Places. Find the host name of the server and the shared name you assigned to the printer. After you have checked that the printer is shared, use methods such as Windows® Point and Print to use the shared printer from a network client. Installing Printer Drivers on Windows® Computers | 39