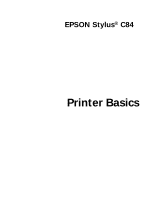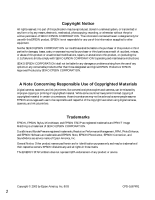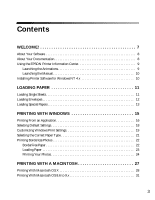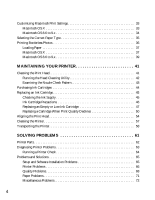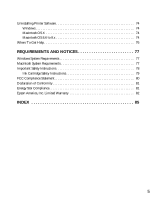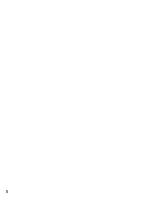Epson C84WN Printer Basics
Epson C84WN - Stylus Color Inkjet Printer Manual
 |
UPC - 010343849143
View all Epson C84WN manuals
Add to My Manuals
Save this manual to your list of manuals |
Epson C84WN manual content summary:
- Epson C84WN | Printer Basics - Page 1
EPSON Stylus® C84 Printer Basics - Epson C84WN | Printer Basics - Page 2
may not be as broad as some people assume. EPSON encourages each user to be responsible and respectful of the copyright laws when using digital cameras, scanners, and ink jet printers. Trademarks EPSON, EPSON Stylus, MicroWeave, and EPSON ESC/P are registered trademarks and PRINT Image Matching is - Epson C84WN | Printer Basics - Page 3
8 Using the EPSON Printer Information Center 9 Launching the Animations 9 Launching the Manual 10 Installing Printer Software for Windows Correct Paper Type 21 Printing Borderless Photos 22 BorderFree Paper 22 Loading Paper 23 Printing Your Photos 24 PRINTING WITH A MACINTOSH 27 - Epson C84WN | Printer Basics - Page 4
the Ink Supply 45 Ink Cartridge Precautions 46 Replacing an Empty or Low Ink Cartridge 47 Replacing a Cartridge When Print Quality Declines 50 Aligning the Print Head 54 Cleaning the Printer 57 Transporting the Printer 58 SOLVING PROBLEMS 61 Printer Parts 62 Diagnosing Printer Problems 63 - Epson C84WN | Printer Basics - Page 5
AND NOTICES 77 Windows System Requirements 77 Macintosh System Requirements 77 Important Safety Instructions 78 Ink Cartridge Safety Instructions 79 FCC Compliance Statement 80 Declaration of Conformity 81 Energy Star Compliance 81 Epson America, Inc. Limited Warranty 82 INDEX 85 5 - Epson C84WN | Printer Basics - Page 6
6 - Epson C84WN | Printer Basics - Page 7
EPSON Stylus® C84 printer is the ideal desktop printer for business and home use. With its exceptional speed and print resolutions, it is practical for everyday use, yet capable of delivering superior photo printing. It provides you with these advanced features: ■ EPSON's exclusive DuraBrite® inks - Epson C84WN | Printer Basics - Page 8
driver. Visit http://support.epson.com. ■ Your EPSON Printer Information Center gives you quick, on-screen access to information about your printer. It includes animated tutorials and an on-screen User's Guide for complete information about your printer. ■ EPSON Software Film Factory is a photo - Epson C84WN | Printer Basics - Page 9
Information Center Need help loading special paper, replacing ink cartridges, or cleaning the print head? The EPSON Printer Information Center (EPIC) has animations that quickly show you how. EPIC also includes an on-screen User's Guide with additional printer details. See the Start Here sheet to - Epson C84WN | Printer Basics - Page 10
Manual and Printer Movies and follow the on-screen instructions to install the EPSON Printer Information Center. 7. Click Exit. When you see the EPSON Product Registration screen, register your printer as instructed. 8. Restart your computer. Note: EPSON Software Film Factory does not support - Epson C84WN | Printer Basics - Page 11
Paper Follow the steps in these sections to load paper in your printer: ■ "Loading Single Sheets" below ■ "Loading Envelopes" on page of paper and place it against the right edge guide. Don't push the paper in. 3. Press in the side of the left edge guide and slide it against the paper, but not too - Epson C84WN | Printer Basics - Page 12
guides. ■ Load the printable side face up. It's usually whiter or brighter than the other side. ■ Always load the short edge first, even when printing in landscape mode. ■ Load letterhead or preprinted paper into the printer top edge first. ■ If you experience paper feeding problems For instructions - Epson C84WN | Printer Basics - Page 13
Loading Special Papers EPSON offers the following special ink jet papers for the EPSON Stylus C84: Paper name* EPSON Premium Bright White Paper EPSON DuraBrite Ink Glossy Photo Paper EPSON Photo Quality Ink Jet Paper EPSON Glossy Photo Paper or EPSON Photo Paper EPSON Matte Paper Heavyweight - Epson C84WN | Printer Basics - Page 14
Sheets Photo Quality Ink Jet Paper 80 sheets EPSON DuraBrite Ink Glossy Photo 20 sheets Paper Glossy Photo Paper or Photo Paper 20 sheets Matte Paper Heavyweight 20 sheets with a support it in the sheet feeder. ■ Check the paper package for additional instructions on using special papers. 14 - Epson C84WN | Printer Basics - Page 15
you print, make sure you do the following: ■ Use the right paper. For the best-looking photos, most vivid colors, and greatest detail, always use genuine EPSON papers and EPSON inks. ■ Choose the right printer settings. Your printer automatically adjusts itself for each type of paper. That's why - Epson C84WN | Printer Basics - Page 16
, follow these steps to print it using the basic printer settings: 1. From the file menu, click Print. You see a Print window like this one: Select your printer name here Click here to open your printer software 2. Make sure EPSON Stylus C84 Series is selected. 3. Click the Preferences or Properties - Epson C84WN | Printer Basics - Page 17
on page 19 for instructions on selecting Photo RPM. 6. Select the paper Type for the paper you've loaded. See "Selecting the Correct Paper Type" on page 21 for more information about paper types. 7. Select other settings as shown above. Tip: For more information about printer - Epson C84WN | Printer Basics - Page 18
to cancel, pause, or resume printing. You can also see how much ink you have left. Click to cancel printing Click to pause or resume cancel printing by pressing the paper button on your printer. Selecting Default Settings Your printer settings only apply to the program you're currently using. - Epson C84WN | Printer Basics - Page 19
Photo RPM. Please note that printing will take longer in this mode. For more information about advanced settings, or instructions on saving them as a group so you can reuse them later, click the ? or Help button. If you want to use the Advanced screen each time you access your printer - Epson C84WN | Printer Basics - Page 20
4. Once you've finished selecting advanced settings, you can: ■ Click OK to save your settings, return to the Print dialog box, and print. ■ Click the Basic button to return to the Basic settings. ■ Click the Page Layout tab and continue with step 5 to select layout options. 5. Select the following - Epson C84WN | Printer Basics - Page 21
your printer knows what kind of paper you're using and adjusts the ink coverage accordingly. For this paper Select this paper Type setting Plain paper sheets or envelopes EPSON Premium Bright White Paper Plain Paper / Bright White Paper EPSON Photo Quality Ink Jet Paper EPSON Photo Quality Ink - Epson C84WN | Printer Basics - Page 22
) Paper Type setting Matte Paper - Heavyweight Glossy Photo Paper DURABrite Ink Glossy Photo Paper With proper care, photographs from your EPSON Stylus printer will last for many years. The special EPSON DuraBrite inks designed for your printer are formulated to achieve improved lightfastness when - Epson C84WN | Printer Basics - Page 23
load the short edge first, even for printing landscape-oriented photos. ■ Load the printable side face up. It's usually whiter or brighter than the other side. ■ Make sure the paper is under the tabs on the left and right edge guides. ■ Check the paper package for additional loading instructions. 23 - Epson C84WN | Printer Basics - Page 24
as the Quality Option setting. 4. Select one of the following paper types: ■ Matte Paper - Heavyweight ■ Glossy Photo Paper ■ DURABrite Ink Glossy Photo Paper 5. Click the Borderless checkbox. Read the message and click OK. 6. Select your paper Size setting. 7. Select Portrait or Landscape as the - Epson C84WN | Printer Basics - Page 25
8. Click the Page Layout tab. 9. Adjust the Expansion slider to choose Min, Max, or the in-between setting. Min retains the entire image in your print, but there may be a small white edge on the borders of the print. Max expands the image to ensure that there are no unprinted edges, but the edges of - Epson C84WN | Printer Basics - Page 26
26 - Epson C84WN | Printer Basics - Page 27
you print, make sure you do the following: ■ Use the right paper. For the best-looking photos, most vivid colors, and greatest detail, always use genuine EPSON papers and EPSON inks. ■ Choose the right printer settings. Your printer automatically adjusts itself for each type of paper. That's why - Epson C84WN | Printer Basics - Page 28
borderless print jobs using a custom page size, make sure the selected size matches the paper you loaded and is within the printable area for your printer. For example, never choose a size wider than 9 inches or longer than 44 inches. 3. Click OK to close the Page Setup window. 4. From the File menu - Epson C84WN | Printer Basics - Page 29
Black Ink Select higher quality or faster printing (if available) Note: For more information about printer settings, click the Help button. The Quality setting on this screen gives you the best combination of quality and print speed for most prints. For the highest print quality (Photo - Epson C84WN | Printer Basics - Page 30
print job, click the appears in the dock on the bottom of your desktop. Print Center icon when it In OS X 10.2.x, double-click Stylus C84 in the Printer List window. You see a screen like this: 11. Monitor the progress of your print job or do one of the following: ■ Click the - Epson C84WN | Printer Basics - Page 31
9.x Before you begin, make sure you selected your printer in the Chooser as described on your Start Here sheet window like this one: Select the type of paper you're using Select Color or Black Ink Select Automatic mode Select higher quality or faster printing 4. Select the following settings: ■ - Epson C84WN | Printer Basics - Page 32
see "Customizing Macintosh Print Settings" on page 33 for instructions on selecting Photo RPM. 5. You can also do the following: ■ Click ink levels. Tip: For more information about printer settings, click the ? button. 6. Click Print. 7. If you turned on background printing, you can select EPSON - Epson C84WN | Printer Basics - Page 33
paper types Select various print options here Note: For the highest print quality, select Photo RPM. Please note that printing will take longer in this mode. For more information on advanced settings, or instructions on saving them as a group so you can reuse them later, click Help. 3. Click - Epson C84WN | Printer Basics - Page 34
and glossy papers Select various print options here Note: For the highest print quality, select Photo RPM. Please note that printing will take longer in this mode. For more information on advanced settings, or instructions on saving them as a group so you can reuse them later, click the ? button - Epson C84WN | Printer Basics - Page 35
so your printer knows what kind of paper you're using and adjusts the ink coverage accordingly. For this paper Plain paper sheets or envelopes EPSON Premium Bright White Paper EPSON Photo Quality Ink Jet Paper EPSON Photo Quality Ink Jet Cards EPSON Matte Paper Heavyweight EPSON Double-Sided - Epson C84WN | Printer Basics - Page 36
) Media Type setting Matte Paper - Heavyweight Glossy Photo Paper DURABrite Ink Glossy Photo Paper With proper care, photographs from your EPSON Stylus printer will last for many years. The special EPSON DuraBrite inks designed for your printer are formulated to achieve improved lightfastness when - Epson C84WN | Printer Basics - Page 37
left and right edge guides. ■ Check the paper package for additional loading instructions. Macintosh OS X 1. Start your photo program and open your photo. 2. Open the File menu and click Page Setup. You see the following: Select Stylus C84(Sheet Feeder - Borderless) 3. Select Stylus C84(Sheet Feeder - Epson C84WN | Printer Basics - Page 38
4. Select your Paper Size. Caution: When printing borderless photos, select one of the supported paper sizes listed on page 36; never select a custom or unsupported paper size or ink may spray inside your printer. 5. Select your document or image orientation. 6. Click OK. 7. Open the File menu and - Epson C84WN | Printer Basics - Page 39
unprinted edges, but the edges of the image may not appear in the print. 14. Click Print. Macintosh OS 8.6 to 9.x 1. Start your photo program and open your photo. 2. Open the File menu and click Page Setup. You see the following: 3. Select your Paper Size. 4. Click the Borderless checkbox. Read the - Epson C84WN | Printer Basics - Page 40
the Page Setup window. 9. Open the File menu and click Print. 10. Select one of the following Media Types: ■ Matte Paper - Heavyweight ■ Glossy Photo Paper ■ DURABrite Ink Glossy Photo Paper 11. Select Quality (for higher quality) or Speed (for faster printing) using the slider. 12. Click Print. 40 - Epson C84WN | Printer Basics - Page 41
describes maintenance procedures to keep your printer working at its best and preparation steps for moving your printer. Follow the instructions here for: ■ "Cleaning the Print Head" (below) ■ "Purchasing Ink Cartridges" on page 44 ■ "Replacing an Ink Cartridge" on page 45 ■ "Aligning the Print - Epson C84WN | Printer Basics - Page 42
; see "Replacing an Ink Cartridge" on page 45 for details.) 2. Windows: Right-click the printer icon on your taskbar (in the lower right corner of your screen). Select Head Cleaning. Macintosh OS X: Open the Applications folder and double-click EPSON Printer Utility. Select Stylus C84 in the - Epson C84WN | Printer Basics - Page 43
after cleaning three or four times, refer to "Problems and Solutions" on page 65. You can also turn the printer off and wait overnight-this allows any dried ink to soften-and then try cleaning the print head print head again; see "Running the Head Cleaning Utility" on page 42 for instructions. 43 - Epson C84WN | Printer Basics - Page 44
. Users that print infrequently may want to choose the standard capacity black ink cartridges. Your printer includes the high capacity black ink cartridge. When you need new ink cartridges, contact your dealer, or call the EPSON Store at (800) 873-7766 or visit www.epsonstore.com (U.S. sales only - Epson C84WN | Printer Basics - Page 45
Replacing an Ink Cartridge ■ When the red ink light flashes, one or more ink cartridges are low on ink. ■ When the red ink light stays on, you need to replace the cartridge(s). When you print, you'll also see a message on your screen telling you which cartridge is low or empty. When a cartridge is - Epson C84WN | Printer Basics - Page 46
Printer Utility icon in the Applications folder. Choose C84 Series and click OK. Then click EPSON Status Monitor. You see a window like this: Click a cartridge image to display information about the cartridge. ■ Macintosh OS 8.6 to 9.x: From the File menu, select Print, then click the ink icon. Ink - Epson C84WN | Printer Basics - Page 47
replacement procedure, you must complete all the steps in one session. Follow these steps to replace ink cartridges when the red ink out light is flashing or on: 1. Make sure the printer is turned on and not printing. The power light should be on, but not flashing. 2. Lower the output tray and - Epson C84WN | Printer Basics - Page 48
■ If all the empty cartridges have been identified, the print head moves to the ink cartridge replacement position. 5. Open the cartridge cover. 6. Pinch the back tab of the empty cartridge as you lift it out of the printer. Don't take the used cartridge apart or try to refill it. 48 - Epson C84WN | Printer Basics - Page 49
, wash them thoroughly with soap and water. If ink gets into your eyes, flush them immediately with water. 7. Before you remove the new cartridge from its package, shake it four or five times. 8. Remove the cartridge from its package and lower it into the cartridge holder. Push down gently until the - Epson C84WN | Printer Basics - Page 50
to replace old ink cartridges: 1. Print a nozzle check pattern to determine which cartridges need to be replaced: Windows: Right-click the printer icon on the Windows taskbar, and then click Nozzle Check. Macintosh OS X: Open your Applications folder and double-click the EPSON Printer Utility icon - Epson C84WN | Printer Basics - Page 51
. 4. Lower the output tray and open the printer cover. 5. Press the ink button. The print head moves to the ink cartridge replacement position, and the power light begins to flash. Note: Don't press the ink button for more than 2 seconds, or the printer will start to clean the print head. Caution - Epson C84WN | Printer Basics - Page 52
cover. 7. Pinch the back tab of the cartridge as you lift it out of the printer. Don't take the used cartridge apart or try to refill it. Warning: If ink gets on your hands, wash them thoroughly with soap and water. If ink gets in your eyes, flush them immediately with water. 8. Before you remove - Epson C84WN | Printer Basics - Page 53
firmly seated. 10. Repeat steps 7 through 9 for each cartridge you want to replace. 11. Close the cartridge cover. 12. Close the printer cover and press the ink button for one second. The printer moves the print head and begins charging the ink delivery system. The green power light flashes and the - Epson C84WN | Printer Basics - Page 54
cartridges are low on ink or you need to clean the print head. 1. Turn on the printer. 2. Load several sheets of paper. 3. Windows: Right-click the printer the Applications folder and double-click the EPSON Printer Utility icon. Select C84 Series in the printer list, click OK, and select Print - Epson C84WN | Printer Basics - Page 55
5. Look at the five sets of patterns in your printout. For each set, if you see a pattern with no visible vertical lines, enter its number in the corresponding box on the screen and click Next. If you can't find a pattern without any vertical lines, select the best pattern and click Realignment. - Epson C84WN | Printer Basics - Page 56
8. Click Print to print a black horizontal alignment sheet. You see this screen: Windows Macintosh 9. In your printout, select the pattern with no gap or line between the rectangles. Enter its number in the box on the screen and click Next. If you can't find an aligned pattern, choose the best - Epson C84WN | Printer Basics - Page 57
of the sheet feeder is dirty, clean it with a soft cloth dampened with mild detergent. Keep the printer cover closed to prevent water from getting inside. 4. If ink accidentally gets inside the printer, wipe off the rollers shown below with a damp cloth. Clean here Warning: Don't touch the gears or - Epson C84WN | Printer Basics - Page 58
its original box or one of a similar size. 1. Turn on the printer. 2. Remove any paper from the printer, then remove the paper support. 3. Open the printer cover. 4. Press the ink button. The print head moves to the ink cartridge replacement position, and the power light begins to flash. Note: Don - Epson C84WN | Printer Basics - Page 59
power cord from the electrical outlet. Then disconnect the printer cable from the printer. 9. Secure the ink cartridge holder to the case with tape. Tape Caution: Be sure to remove the tape and reinstall the ink cartridges immediately after installing the printer in its new location. 10. Close the - Epson C84WN | Printer Basics - Page 60
original box using the protective materials that came with them. Keep the printer level as you transport it. After transporting the printer, remove the tape securing the print head, reinstall the ink cartridges, and test your printer. If you notice a decline in print quality, clean the print head as - Epson C84WN | Printer Basics - Page 61
idea to check EPSON's support web site periodically for possible updates to your printer driver. Visit http://support.epson.com and check the section for your product to see if there is a new driver available, free of charge, for downloading to your computer. Download instructions are posted for - Epson C84WN | Printer Basics - Page 62
Printer Parts Sheet feeder Left edge guide Paper support Right edge guide Ink button Paper button Power button Output tray Printer cover Output tray extension Parallel port USB port 62 - Epson C84WN | Printer Basics - Page 63
follow the instructions in "Checking the Ink Supply" on page 45. Make sure you have a replacement cartridge. Red ink light on One of the cartridges is out of ink or not installed. Make sure you have a replacement cartridge, then follow the steps in "Replacing an Empty or Low Ink Cartridge" on page - Epson C84WN | Printer Basics - Page 64
power button paper button A test page prints showing the printer's ROM version number, an ink counter code, and a nozzle check pattern. (If the a problem with your printer. Try the suggestions in "Setup and Software Installation Problems" on page 65. If nothing works, contact your dealer or EPSON as - Epson C84WN | Printer Basics - Page 65
ink cartridges are inserted completely and the ink cartridge cover is closed completely. Also make sure no packing material remains in the printer. Turn off the printer, wait a moment, then turn it back on. You're having problems installing the printer 95; the USB driver may not install correctly - Epson C84WN | Printer Basics - Page 66
, see your on-screen User's Guide for instructions on configuring your printer for use on a network. ■ In Mac OS X, if you are using the Favorites column in Print Center, make sure your printer is selected as a Favorite. See your Mac Help for details. Printer Problems Only the green power light is - Epson C84WN | Printer Basics - Page 67
window, turn High Speed on (Windows) or MicroWeave® off and High Speed on (Macintosh). ■ If your printer is connected to a USB hub, disconnect any unused USB devices. If it still seems slow, try connecting directly port. See your computer documentation or the manufacturer for instructions. 67 - Epson C84WN | Printer Basics - Page 68
paper is face up. It's usually whiter or shinier. ■ The ink cartridges may need replacing; see "Replacing an Ink Cartridge" on page 45. ■ Try using Automatic mode (Macintosh only); See "Printing With a Macintosh" on page 27 for instructions. ■ Align the print head as described in "Aligning the Print - Epson C84WN | Printer Basics - Page 69
support sheet with special paper, or try loading paper one sheet at a time. ■ Make sure paper meets the specifications listed in your on-screen User's Guide. ■ Use EPSON papers for proper saturation and ink have a problem, ink may have leaked inside the printer. Open the printer cover and wipe the - Epson C84WN | Printer Basics - Page 70
Cleaning the Print Head" on page 41 for instructions. ■ The ink cartridges may be old or low on ink; see "Checking the Ink Supply" on page 45. ■ Make sure If it is, load new paper, face up. For best results, use genuine EPSON paper. Your printout is grainy. ■ Use a higher quality paper or select a - Epson C84WN | Printer Basics - Page 71
EPSON ink cartridges. ■ The colors produced by DuraBrite inks may look slightly different than those produced by dye-based ink. ■ Due to the nature of pigment inks pigment inks, the degree of gloss may be uneven on glossy photo papers. Gloss decreases with greater pigment saturation. Paper Problems - Epson C84WN | Printer Basics - Page 72
the paper against the right edge and slide the left edge guide against it, but not too tightly. Miscellaneous Problems The image is inverted, as if viewed in a mirror. Turn off Mirror Image or Flip Horizontal in the printer software or the mirror setting in your program. See "Customizing Windows - Epson C84WN | Printer Basics - Page 73
OS X, make sure you choose the same printer in the Page Setup window and the Print window. ■ Place the paper against the right edge and slide the left edge guide against it, but not too tightly. Output is not what you expect when printing borderless photos. ■ Make sure to use the correct Paper - Epson C84WN | Printer Basics - Page 74
Click Start, and select Programs or All Programs. 2. Point to Epson or EPSON Printers, then select EPSON Printer Software Uninstall. 3. In the next window, select EPSON Stylus C84 Series and click OK. Then follow the on-screen instructions. 4. Restart your computer, then see the Start Here sheet to - Epson C84WN | Printer Basics - Page 75
3. In the Main Menu, click Install Printer Driver, then click Continue. 4. On the Installer screen, click the arrow in the Easy install list at the top and select Uninstall. Then click the Uninstall button at the bottom and follow the on-screen instructions. 5. Restart your Macintosh, then see the - Epson C84WN | Printer Basics - Page 76
name (EPSON Stylus C84) ■ Product serial number (located on the back of the printer) ■ Proof of purchase (such as a store receipt) and date of purchase ■ Computer configuration and operating system version ■ Description of the problem You can purchase ink cartridges, paper, manuals, and accessories - Epson C84WN | Printer Basics - Page 77
200MB or more recommended) ■ VGA or better display adapter and monitor (SVGA for Windows XP) ■ CD-ROM or DVD drive for installing the printer software ■ Parallel connection: a high-speed, bidirectional IEEE-1284 compliant parallel cable, up to 10 feet long (3 meters); the cable must have a D-SUB, 25 - Epson C84WN | Printer Basics - Page 78
on its side, or turn it upside-down. This may allow ink to leak from the ink cartridges. ■ Turn off and unplug the printer before cleaning. Clean with a damp cloth only. Do not spill liquid on the printer. Caution: Always turn the printer off using the power button. Don't switch off the power strip - Epson C84WN | Printer Basics - Page 79
has been dropped or the case damaged; if the printer does not operate normally or exhibits a distinct change in performance. Adjust only those controls that are covered by the operating instructions. Ink Cartridge Safety Instructions ■ Keep ink cartridges out of the reach of children and do not - Epson C84WN | Printer Basics - Page 80
installation. This equipment generates, uses, and can radiate radio frequency energy and, if not installed and used in accordance with the instructions, may cause harmful interference to radio or television reception. However, there is no guarantee that interference will not occur in a particular - Epson C84WN | Printer Basics - Page 81
any interference received, including interference that may cause undesired operation. Trade Name: EPSON Type of Product: Ink Jet Printer Model: B251A ENERGY STAR COMPLIANCE As an ENERGY STAR Partner, EPSON has determined that this product meets the ENERGY STAR guidelines for energy efficiency - Epson C84WN | Printer Basics - Page 82
the date of original purchase. Epson also warrants that the consumable ink cartridges enclosed with the printer will perform to the manufacturer's specified usage, which usage may expire before the expiration of the limited warranty for the EPSON printer. For warranty service, you must provide proof - Epson C84WN | Printer Basics - Page 83
ANY LOSS, INCONVENIENCE, OR DAMAGE, INCLUDING DIRECT, SPECIAL, INCIDENTAL OR CONSEQUENTIAL DAMAGES, RESULTING FROM THE USE OR INABILITY TO USE THE EPSON PRODUCT, WHETHER RESULTING FROM BREACH OF WARRANTY OR ANY OTHER LEGAL THEORY. In Canada, warranties include both warranties and conditions. Some - Epson C84WN | Printer Basics - Page 84
84 - Epson C84WN | Printer Basics - Page 85
Windows, 22 to 25 C Cable, printer, 77 Cartridges, ink, see Ink cartridges Characters, incorrect, 73 Checking ink supply, 45 to 46 print head alignment printer settings, 18 Documentation, 8 to 10 DuraBrite inks, 7 E Energy Star, 81 Envelopes, 12 EPSON Help, 76 paper, 13 to 14 PhotoCenter, 8 Printer - Epson C84WN | Printer Basics - Page 86
, 22 to 23, 37 envelopes, 12 feeding problems, 71 to 72 single sheets, 11 to 12 special EPSON papers, 13 to 14 storing prints, 22, 36 type setting, 21, 35 to 36 Part numbers EPSON paper, 13 ink cartridges, 44 Photo RPM, 19, 33, 34 PhotoEnhance, 71 Photo-sharing website, 8 Print head aligning, 54 to - Epson C84WN | Printer Basics - Page 87
66 uninstalling, 74 to 75 Special EPSON papers, 13 to 14 Storing prints, 22, 36 System requirements, 77 T Technical support, 76 Test page, 64 Transporting printer, 58 to 60 Troubleshooting, see Problems U Uninstalling printer software, 74 to 75 USB, 77 User's Guide, 9 to 10 Utilities aligning print - Epson C84WN | Printer Basics - Page 88
W Warranty, 82 Windows advanced print settings, 19 to 20 default printer settings, 18 installing printer software, 10 printing, 15 to 25 system requirements, 77 uninstalling printer software, 74 to 75 Wrinkled paper, 71 to 72 88 - Epson C84WN | Printer Basics - Page 89
-quality double-sided printing for brochures, newsletters, or flyers. DuraBrite Ink Glossy Photo Paper 4 × 6 DuraBrite® Ink Glossy Photo Paper is a high-gloss, heavyweight paper that is optimized for use with EPSON DuraBrite inks. This paper is perfect for reprints, snapshots, and enlargements. Also - Epson C84WN | Printer Basics - Page 90
T044320 Yellow T044420 *Availability of black ink cartridge types varies by location. EPSON Papers Paper name EPSON Premium Bright White Paper EPSON DURABrite Ink Glossy Photo Paper EPSON Photo Quality Ink Jet Paper EPSON Double-Sided Matte Paper EPSON Enhanced Matte Paper (Archival Matte Paper

EPSON Stylus
®
C84
Printer Basics