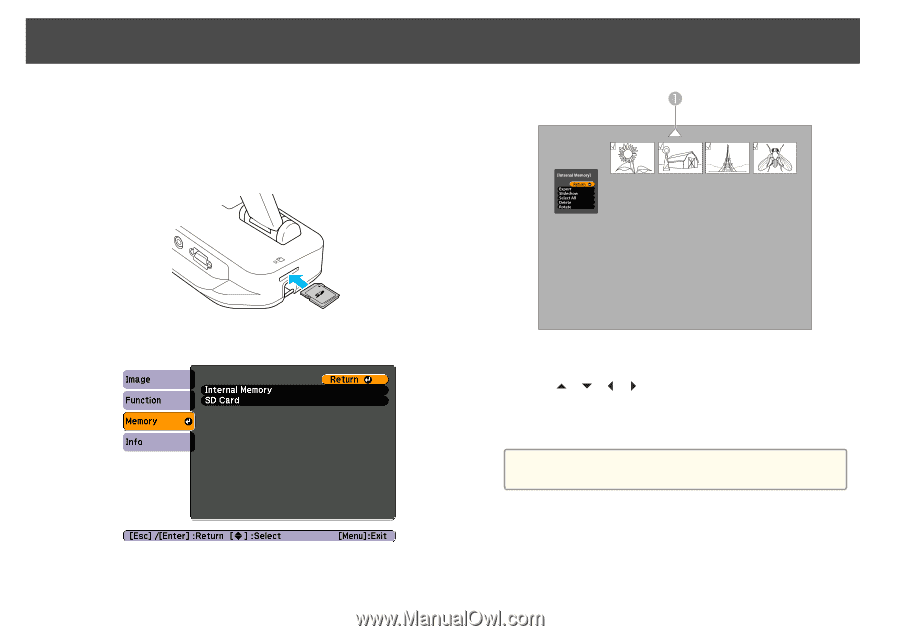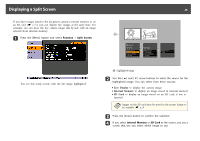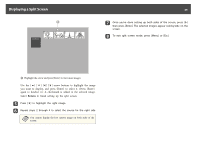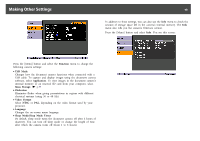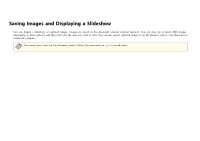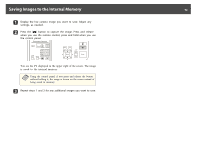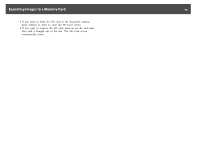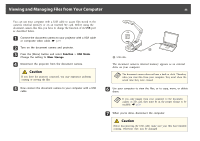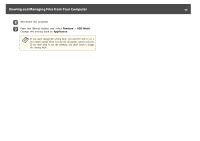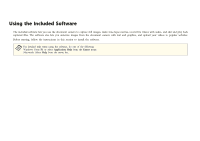Epson ELPDC11 Document Camera User's Guide - Page 33
Exporting Images to a Memory Card
 |
View all Epson ELPDC11 Document Camera manuals
Add to My Manuals
Save this manual to your list of manuals |
Page 33 highlights
Exporting Images to a Memory Card 33 You can move captured images from the document camera's internal memory to an SD card. You can also use the images on the card to display a slideshow. s p.37 When you insert the SD card, you can capture only to SD card. a Insert your SD card face-up. b Press the [Menu] button and select Memory > Internal Memory. You see this screen, showing the images stored in internal memory: A Highlight the arrow and press [Enter] to view more images c Use the arrow buttons to highlight each image you want to export, and press [Enter] to select it. (Press [Enter] again to deselect it.) A checkmark is added to each selected image. a To add checkmarks to all images, choose Select All. To remove all checkmarks, choose Select All again. d Select Export and press [Enter]. At the confirmation screen, press [Enter] again to copy the images to your SD card. e Once the images are copied, you see a screen showing the images stored on the card. Do one of the following: