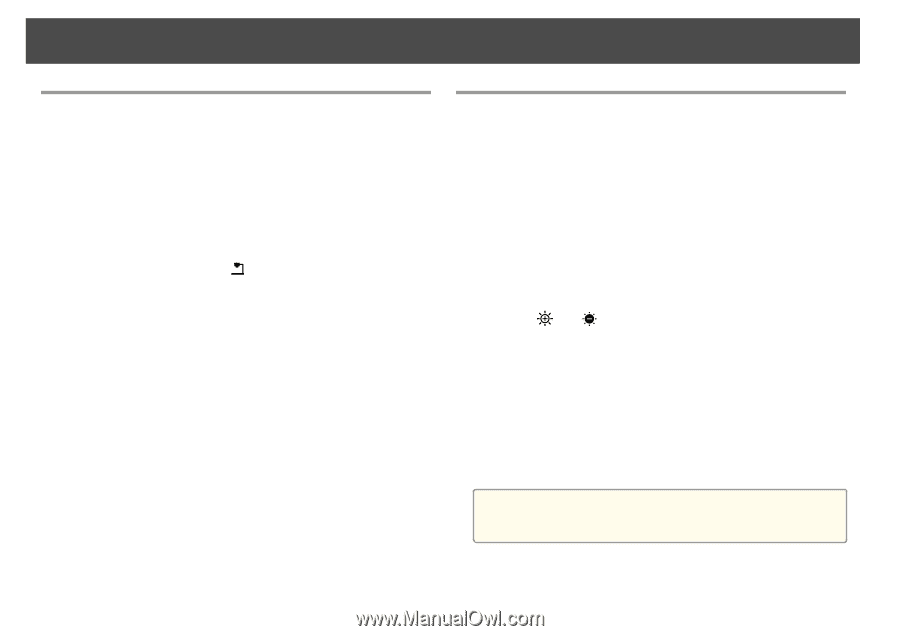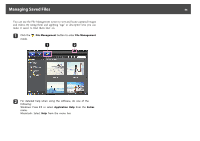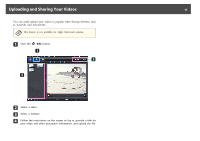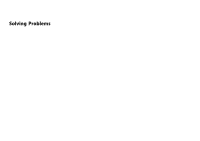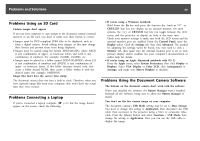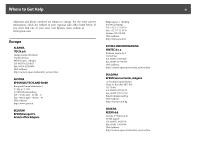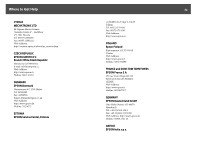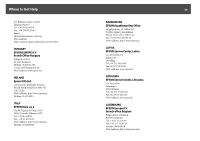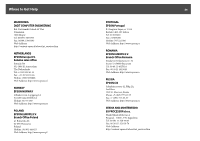Epson ELPDC11 Document Camera User's Guide - Page 49
Problems and Solutions, Operation Problems, Image Quality Problems
 |
View all Epson ELPDC11 Document Camera manuals
Add to My Manuals
Save this manual to your list of manuals |
Page 49 highlights
Problems and Solutions 49 Operation Problems No image appears on the screen • After you press the [t] Power button, wait a few moments for the image to appear. It takes about 10 seconds for the document camera to output an image. • Make sure your projector is connected. s p.19 If you're connecting it through a computer, see p.20. • If you've connected a laptop, see "Problems Connecting a Laptop" p.50. • The document camera may be set to display an image from your computer. Press the [Source] - [ ] button on the document camera or remote control to display the live camera image. • Select the correct source on your projector. The source refers to the port on the projector to which you've connected the video cable. If you're using a VGA cable, the source may be called something like "Computer" or "PC". • Make sure your projector is turned on and not in sleep mode. Make sure its picture has not been "muted" or turned off. • If you made a USB connection, the document camera's USB Mode setting may be set to Mass Storage. s p.30 You need to change this setting to Application. First disconnect the USB cable, then reconnect to the projector using a VGA or composite video cable. Press the [Menu] button and select Function > USB Mode, then change the setting to Application. Now you can use the USB cable to display the image. Image Quality Problems The image is fuzzy or out of focus • The document camera needs hard edges or sharp lines in the image to be able to focus properly. If the image has only soft edges, try placing a different document under the camera lens while adjusting the focus. Or focus the image manually with the Focus adjustment in the Image menu. s p.27 • Make sure the lens is at least 10 cm (4 inches) away from the object you're viewing. • If you're using a projector to display the image, check its focus. The image brightness or color isn't correct • To illuminate your document, slide the lamp switch on the side of the camera head. • Press the [ ] or [ ] button to increase or decrease image brightness. • Set the White Balance setting to Auto to adjust the color automatically. s p.27 If the color is still not correct, choose the setting for the type of lighting you're presenting under (Fluorescent or Incandescent). • If the document camera was used with a microscope, be sure to turn the Microscope setting off when you return to displaying ordinary documents. s p.27 Other image problems • If the image is stretched or has black bars, you may need to change the Output Resolution. s p.27 a If you think some settings may have been changed, you can use the Reset option to return all the image settings back to their standard values. s p.27