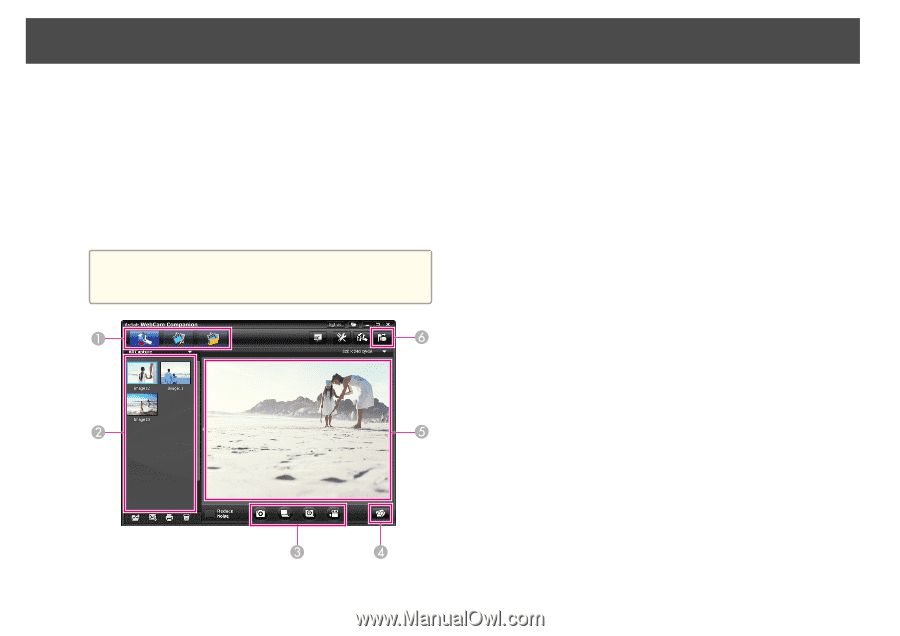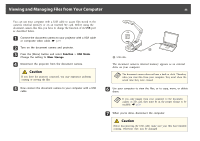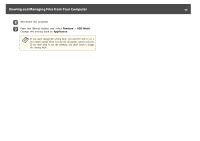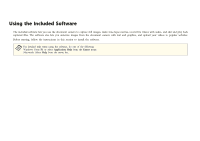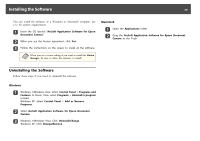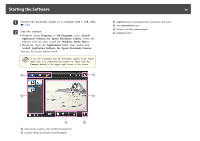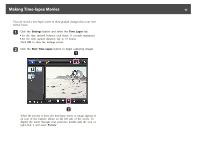Epson ELPDC11 Document Camera User's Guide - Page 40
Starting the Software
 |
View all Epson ELPDC11 Document Camera manuals
Add to My Manuals
Save this manual to your list of manuals |
Page 40 highlights
Starting the Software a Connect the document camera to a computer with a USB cable. s p.20 b Start the software: • Windows: From Programs or All Programs, select ArcSoft Application Software for Epson Document Camera. When the software does not start, install the Windows Media Player. • Macintosh: Open the Applications folder, then double-click ArcSoft Application Software for Epson Document Camera. You see the screen shown below. a If you see a message that the document camera is not found, make sure it is connected and turned on. Then click the Connect button in the upper-right corner of the screen. 40 C Capture buttons (still image, burst, time lapse, and video) D Live Annotation button E Preview area (live camera image) F Connect button A Main modes (capture, edit, and file management) B Capture album (previously captured images)