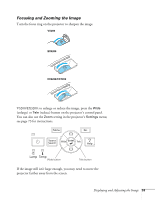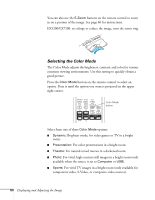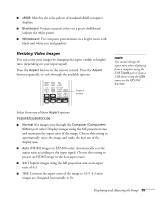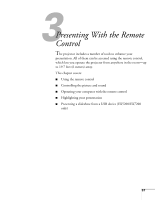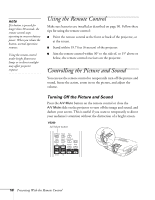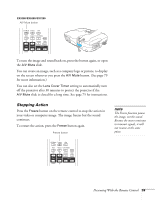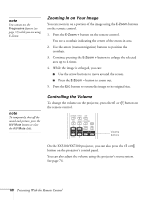Epson EX5200 User Manual - Page 55
Resizing Video Images, VS200/EX3200/EX5200
 |
View all Epson EX5200 manuals
Add to My Manuals
Save this manual to your list of manuals |
Page 55 highlights
■ sRGB: Matches the color palette of standard sRGB computer displays. ■ Blackboard: Projects accurate colors on a green chalkboard (adjusts the white point). ■ Whiteboard: For computer presentations in a bright room with black-and white text and graphics. Resizing Video Images You can resize your images by changing the aspect (width to height) ratio (depending on your input signal). Press the Aspect button on the remote control. Press the Aspect button repeatedly to cycle through the available options. Aspect button note You cannot change the aspect ratio when displaying from a computer using the USB TypeB port or from a USB device using the USB source on the EX5200/ EX7200. Select from one of these Aspect options: VS200/EX3200/EX5200 ■ Normal (for images sent through the Computer (Component Video) port only): Displays images using the full projection area and maintains the aspect ratio of the image. Choose this setting to automatically resize the image and make the best use of the display area. ■ Auto (HDMI images on EX5200 only): Automatically sets the aspect ratio according to the input signal. Choose this setting to project an HDMI image in the best aspect ratio. ■ 4:3: Displays images using the full projection area at an aspect ratio of 4:3. ■ 16:9: Converts the aspect ratio of the image to 16:9. 4:3 ratio images are elongated horizontally to fit. Displaying and Adjusting the Image 55