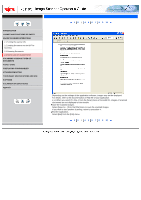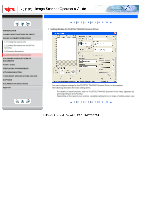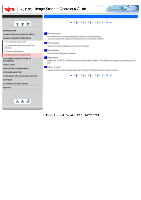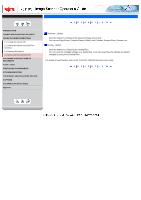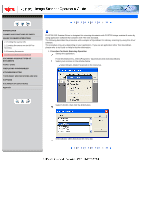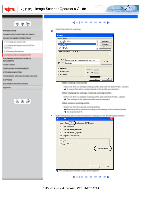Fujitsu 5110C Operator's Guide - Page 36
How to Use the Scanner Driver5
 |
UPC - 097564306075
View all Fujitsu 5110C manuals
Add to My Manuals
Save this manual to your list of manuals |
Page 36 highlights
CONTENTS INTRODUCTION 1 NAMES AND FUNCTIONS OF PARTS 2 BASIC SCANNER OPERATIONS 2.1 Turning the scanner ON 2.2 Loading Documents on the ADF for Scanning 2.3 Scanning Documents 2.4 How to Use the Scanner Driver 3 SCANNING VARIOUS TYPES OF DOCUMENTS 4 DAILY CARE 5 REPLACING CONSUMABLES 6 TROUBLESHOOTING 7 DOCUMENT SPECIFICATIONS FOR ADF 8 OPTIONS 9 SCANNER SPECIFICATIONS Appendix 2.4 How to Use the Scanner Driver(5) 1 2 3 4 5 6 7 8 9 10 Resolution Specifies the resolution of scanning. It can be specified by selecting a default value from the list or customizing (specify any resolution in 1 dpi unit). By marking the [Predefine] checkbox, you can select one from three predefined settings as [Normal], [Fine], [Super Fine] to scan documents instead of setting details by yourself. Otherwise, you can change the details of the predefined settings on the [Resolution Setting] window, which appears when you click on the [...] button. Scan Type Specifies the feeding method, the side(s) to be scanned (Front Side, Back Side, Duplex) or details of Long page (the size of documents longer than A4). Paper Size Select the size of documents to be scanned from this list. Windows for customizing the paper size will appear when you click on [...] besides the list. You can save any document size as a customized setting (up to three) or for changing the order of the paper size in the list. Image Mode Specifies the image type for the scanned documents. Black & White Documents are scanned in binary (black and white). Halftone Documents are scanned through halftone processing in black and white. Grayscale Documents are scanned in gradations from black to white. For this mode you can select 256 gradations or 4 bit (16 gardations). Color Documents are scanned in color. For this mode, you can select 24 bit Color, 256 Color or 8 Color. [Scan] button Starts scanning documents with the current settings. 1 2 3 4 5 6 7 8 9 10