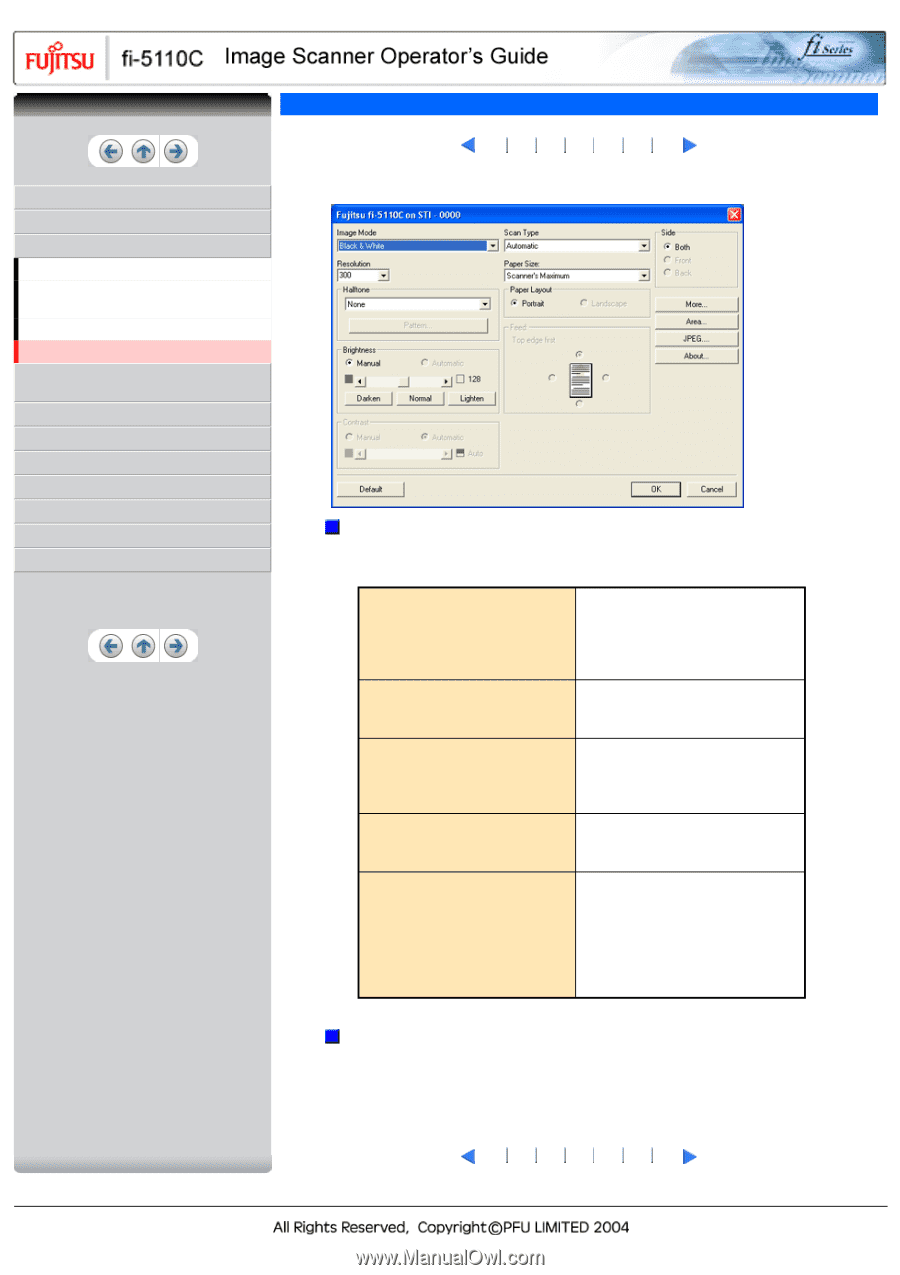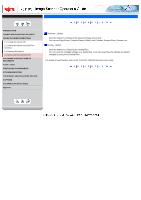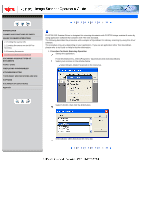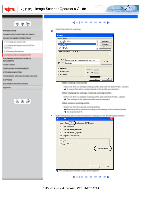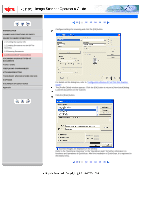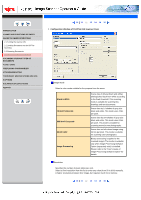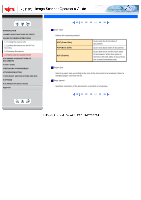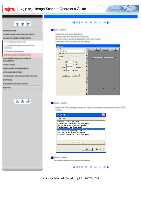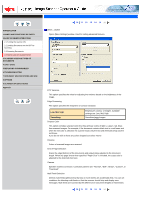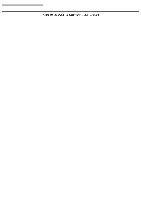Fujitsu 5110C Operator's Guide - Page 43
How to Use the Scanner Driver12 - operating system requirements
 |
UPC - 097564306075
View all Fujitsu 5110C manuals
Add to My Manuals
Save this manual to your list of manuals |
Page 43 highlights
CONTENTS INTRODUCTION 1 NAMES AND FUNCTIONS OF PARTS 2 BASIC SCANNER OPERATIONS 2.1 Turning the scanner ON 2.2 Loading Documents on the ADF for Scanning 2.3 Scanning Documents 2.4 How to Use the Scanner Driver 3 SCANNING VARIOUS TYPES OF DOCUMENTS 4 DAILY CARE 5 REPLACING CONSUMABLES 6 TROUBLESHOOTING 7 DOCUMENT SPECIFICATIONS FOR ADF 8 OPTIONS 9 SCANNER SPECIFICATIONS Appendix 2.4 How to Use the Scanner Driver(12) 10 11 12 13 14 15 16 2. Configuration Window of FUJITSU ISIS Scanner Driver Image Mode Select a color mode suitable for the purpose from the menu. Black & White 16-level Grayscale 256-level Grayscale 24-bit Color Image Processing Scans data in binary (black and white). Distinguishes black from white according to the fixed threshold. This scanning mode is suitable for scanning line drawings and text documents. Scans data by 14 shades of gray plus black and white. This mode uses 4 bits per pixel. Scans data by 254 shades of gray plus black and white. This mode uses 8 bits per pixel. This mode is switable for scanning monochrome photographs. Scans data as full-colored image using 24 bits per pixel. This mode is suitable for scanning color photographs. Binary processing is applied to the scanned images This mode is available only when Image Processing Software Option (separately sold) is installed. Please refer to the "User's Guide of Image Processing Software Option" for details. Resolution Specifies the number of pixels (dots) per inch. Select a fixed resolution from the list or enter any value (from 50 to 600) manually. A higher resolution produces finer image, but requires much more memory. 10 11 12 13 14 15 16