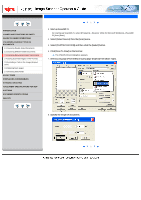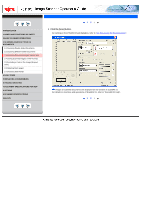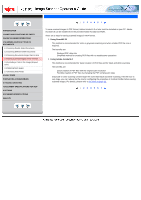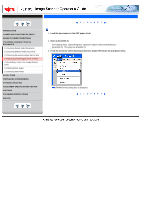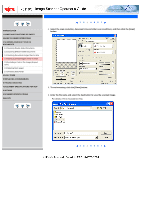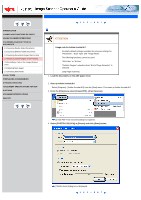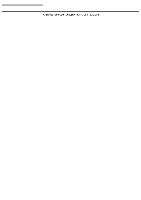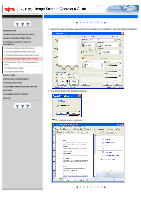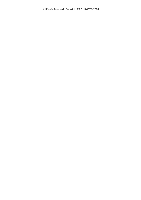Fujitsu 5110C Operator's Guide - Page 60
Saving Scanned Images in PDF Format4 - 5110cdj driver
 |
UPC - 097564306075
View all Fujitsu 5110C manuals
Add to My Manuals
Save this manual to your list of manuals |
Page 60 highlights
CONTENTS INTRODUCTION 1 NAMES AND FUNCTIONS OF PARTS 2 BASIC SCANNER OPERATIONS 3 SCANNING VARIOUS TYPES OF DOCUMENTS 3.1 Scanning Double Sided Documents 3.2 Scanning Different-width Documents 3.3 Scanning Documents longer than A4 size 3.4 Saving Scanned Images in PDF Format 3.5 Excluding a Color in the Image (dropout color) 3.6 Skipping blank pages 3.7 Detecting Multi Feeds 4 DAILY CARE 5 REPLACING CONSUMABLES 6 TROUBLESHOOTING 7 DOCUMENT SPECIFICATIONS FOR ADF 8 OPTIONS 9 SCANNER SPECIFICATIONS Appendix 3.4 Saving Scanned Images in PDF Format(4) 1 2 3 4 5 6 7 Using Adobe Acrobat 6.0 ATTENTION Usage note for Adobe Acrobat 6.0 q Acrobat's default settings overrides the previous settings for "Resolution", "Scan Type" and "Image Mode". q The following functions cannot be used: r "256 Color" or "8 Color" r "Rotation Degree" selection when "End of Page Detection" is selected r Long Page Scanning 1. Load the documents on the ADF paper chute. 2. Start up Adobe Acrobat 6.0. Select [Program] - [Adobe Acrobat 6.0] from the [Start] menu. This starts up Adobe Acrobat 6.0. 3. From the [File] menu select [Create PDF] - [From Scanner]. [Create PDF From Scanner] dialog box appears. 4. Select [FUJITSU fi-5110Cdj] at [Device] and click [Scan] button. [TWAIN driver] dialog box is displayed. 1 2 3 4 5 6 7