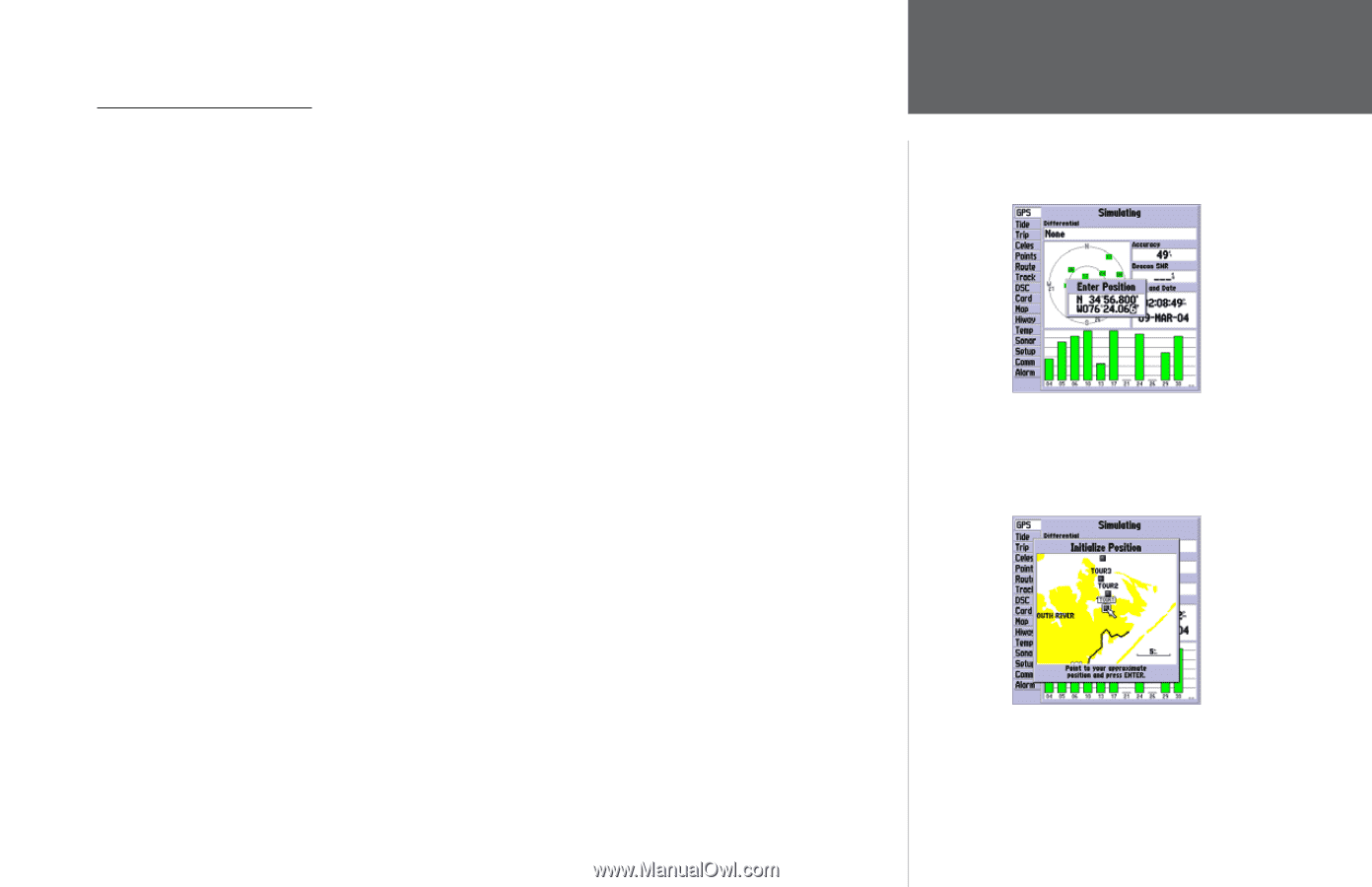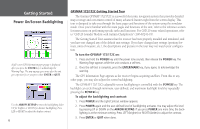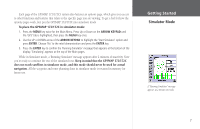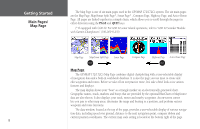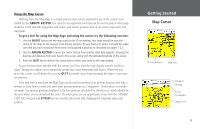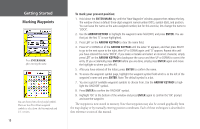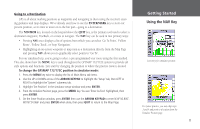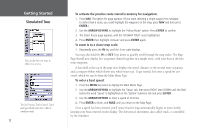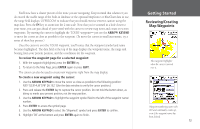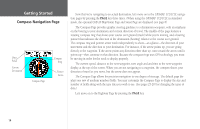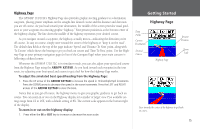Garmin GPSMAP 172C Owner's Manual - Page 21
Using the NAV Key, ENTER/MARK, NAV/MOB
 |
UPC - 753759043537
View all Garmin GPSMAP 172C manuals
Add to My Manuals
Save this manual to your list of manuals |
Page 21 highlights
Going to a Destination GPS is all about marking positions as waypoints and navigating to them using the receiver's steering guidance and map displays. We've already seen how to use the ENTER/MARK key to store our present position, so it's time to move on to the fun part-going to a destination. The NAV/MOB key, located on the keypad above the QUIT key, is the primary tool used to select a destination waypoint, TracBack, or a route to navigate. The NAV key can be used in two primary ways: • Pressing NAV once displays a list of options from which you can select 'Go To Point', 'Follow Route', 'Follow Track', or 'Stop Navigation'. • Highlighting an on-screen waypoint or map item as a destination directly from the Map Page and pressing NAV allows you to graphically select points to "Go To". For our simulated trip, you're going to select a pre-programmed tour route using the first method. This also shows how the MENU key is used throughout the GPSMAP 172/172C system to provide tab style options and functions. Let's start by changing the position to where the practice route is located. To change the GPSMAP 172/172C position in simulator mode: 1. Press the MENU key twice to display the list of Main Menu tab items. 2. Use the UP or DOWN arrow of the ARROW KEYPAD to highlight the 'Setup' tab, then LEFT or RIGHT to highlight the 'System' submenu tab. 3. Highlight 'Set Position' in the simulator setup window and press ENTER. 4. From the Initialize Position page, press the MENU key. You see 'Enter As Text' highlighted, then press ENTER. 5. On the Enter Position window, press ENTER then use the ARROW KEYPAD to enter N34°56.800', W076°24.066' and press ENTER when done, then press QUIT to return to the Map Page. Getting Started Using the NAV Key Text entry for simulator position. For future practice, you may skip steps 3 and 4 and point to a location from the Initialize Position page. 11