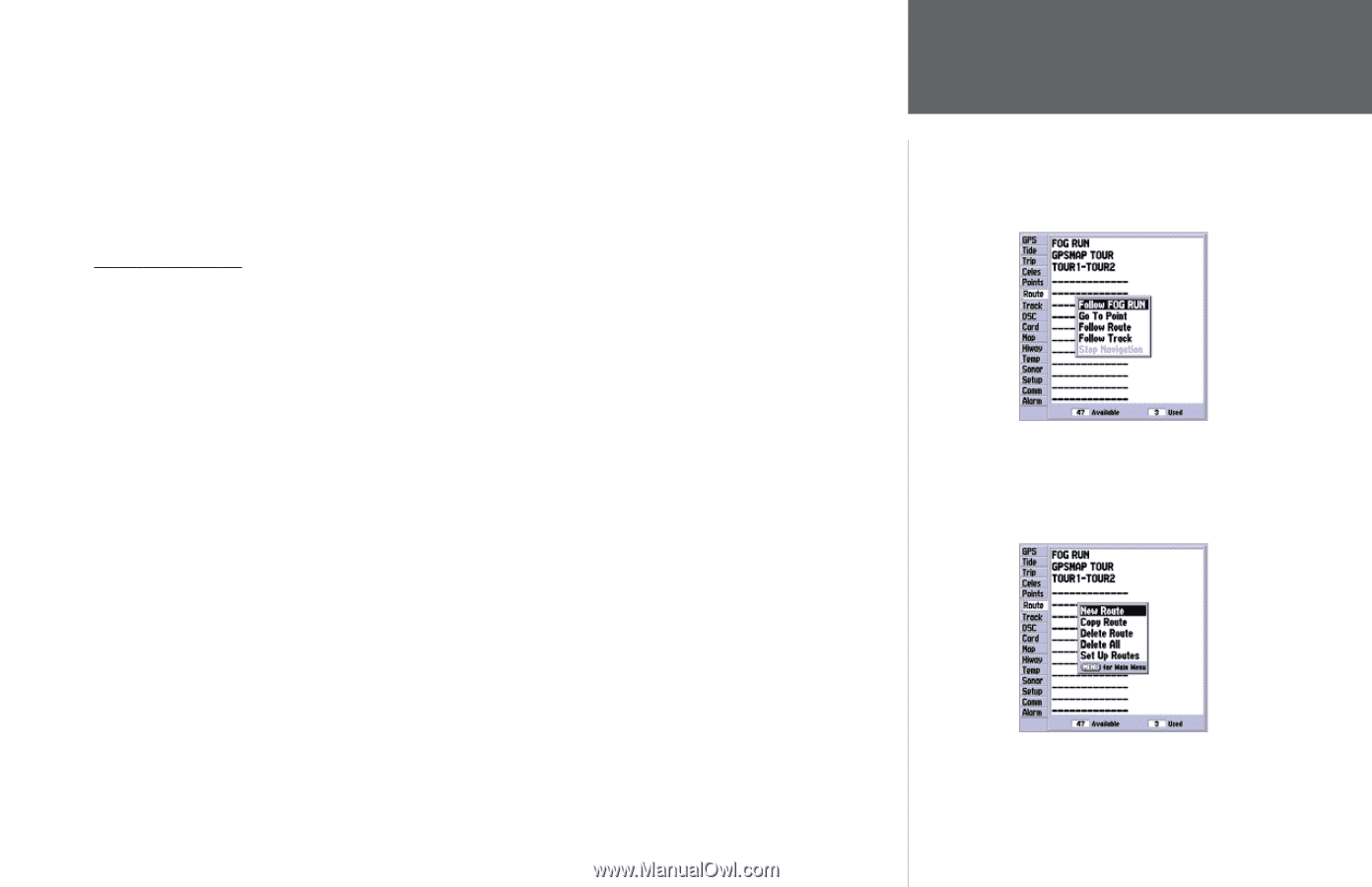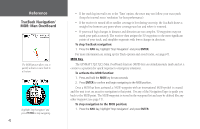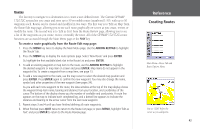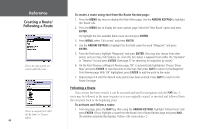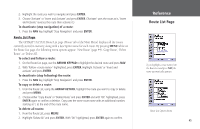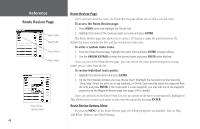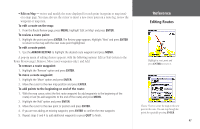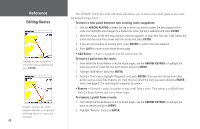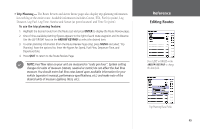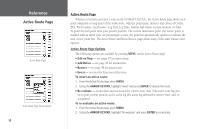Garmin GPSMAP 172C Owner's Manual - Page 55
Route List To deactivate stop navigation of a route, To select and follow a route
 |
UPC - 753759043537
View all Garmin GPSMAP 172C manuals
Add to My Manuals
Save this manual to your list of manuals |
Page 55 highlights
2. Highlight the route you wish to navigate and press ENTER. 3. Choose 'Activate' or 'Invert and Activate' and press ENTER. ('Activate' uses the route as is, 'Invert and Activate' reverses the route then activate it.) To deactivate (stop navigation) of a route: 1. Press the NAV key, highlight 'Stop Navigation' and press ENTER. Route List Page The GPSMAP 172/172C Route List page ('Route' tab of the Main Menu) displays all the routes currently stored in memory, along with a descriptive name for each route. By pressing MENU while on the Route List page, the following menu options appear: 'New Route' (page 44), 'Copy Route', 'Delete Route', or 'Delete All'. To select and follow a route: 1. On the Route List page, use the ARROW KEYPAD to highlight the desired route and press NAV. 2. With 'Follow ' highlighted, press ENTER. Highlight 'Activate' or 'Invert and activate' and press ENTER. To deactivate (stop following) the route: 1. Press the NAV key, highlight 'Stop Navigation' and press ENTER. To copy or delete a route: 1. From the Route List, using the ARROW KEYPAD, highlight the route you want to copy or delete and press MENU. 2. Choose either 'Copy Route' or 'Delete Route' and press ENTER and with 'OK' highlighted, press ENTER again to confirm a deletion. Copy uses the same route name with an additional number, starting at 1, at the end of the route name. To delete all routes: 1. From the Route List, press MENU. 2. Highlight 'Delete All' and press ENTER. With 'OK' highlighted, press ENTER again to confirm. Reference Route List Page If you highlight a route name from the Route List and press NAV, the name automatically appears. Route List Options Menu 45