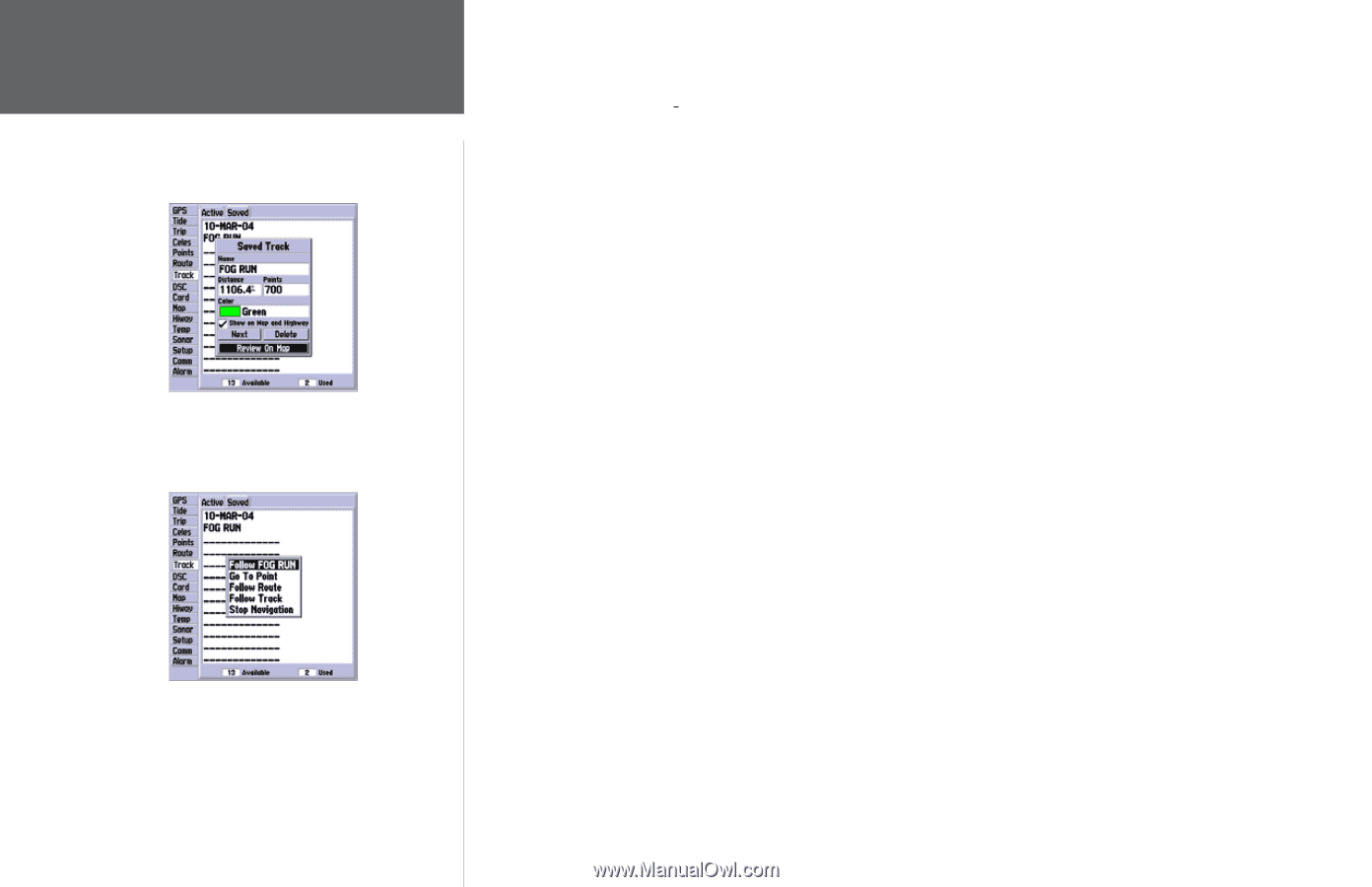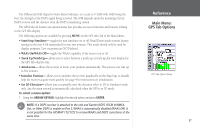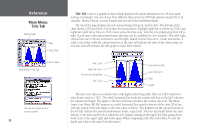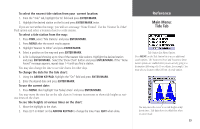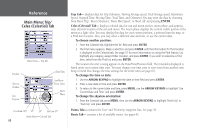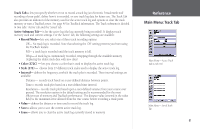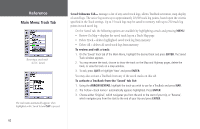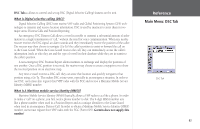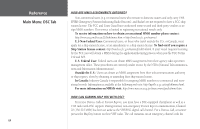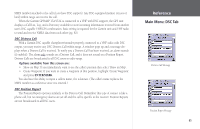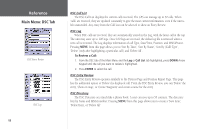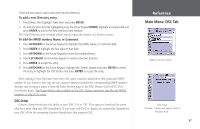Garmin GPSMAP 172C Owner's Manual - Page 72
Saved Submenu Tab, To review and edit a track, To activate a TracBack from the 'Saved' tab list
 |
UPC - 753759043537
View all Garmin GPSMAP 172C manuals
Add to My Manuals
Save this manual to your list of manuals |
Page 72 highlights
Reference Main Menu: Track Tab Reviewing a saved track (172 C shown) The track name automatically appears when highlighted on the 'Saved' list and NAV is pressed. Saved Submenu Tab- manages a list of any saved track logs, allows TracBack activation, map display of saved logs. The active log stores up to approximately 10,000 track log points, based upon the criteria specified in the Track settings. Up to 15 track logs may be saved in memory, with up to 700 track log points in each saved log. On the 'Saved' tab, the following options are available by highlighting a track and pressing MENU: • Review On Map - displays the saved track log on a Track Map page. • Delete Track - deletes highlighted saved track log from memory. • Delete All - deletes all saved track logs from memory. To review and edit a track: 1. On the 'Saved' Track tab of the Main Menu, highlight the desired track and press ENTER. The Saved Track window appears. 2. You may rename the track, choose to show the track on the Map and Highway pages, delete the track, or view the track on a map window. 3. To exit, press QUIT or highlight 'Next' and press ENTER. You may also activate a TracBack from any of the saved tracks on this tab. To activate a TracBack from the 'Saved' tab list: 1. Using the ARROW KEYPAD, highlight the track you wish to use for a TracBack and press NAV. 2. The 'Follow ' automatically appears highlighted. Press ENTER. 3. Choose either 'Original', which navigates you from the end to the start of your trip, or 'Reverse', which navigates you from the start to the end of your trip and press ENTER. 62