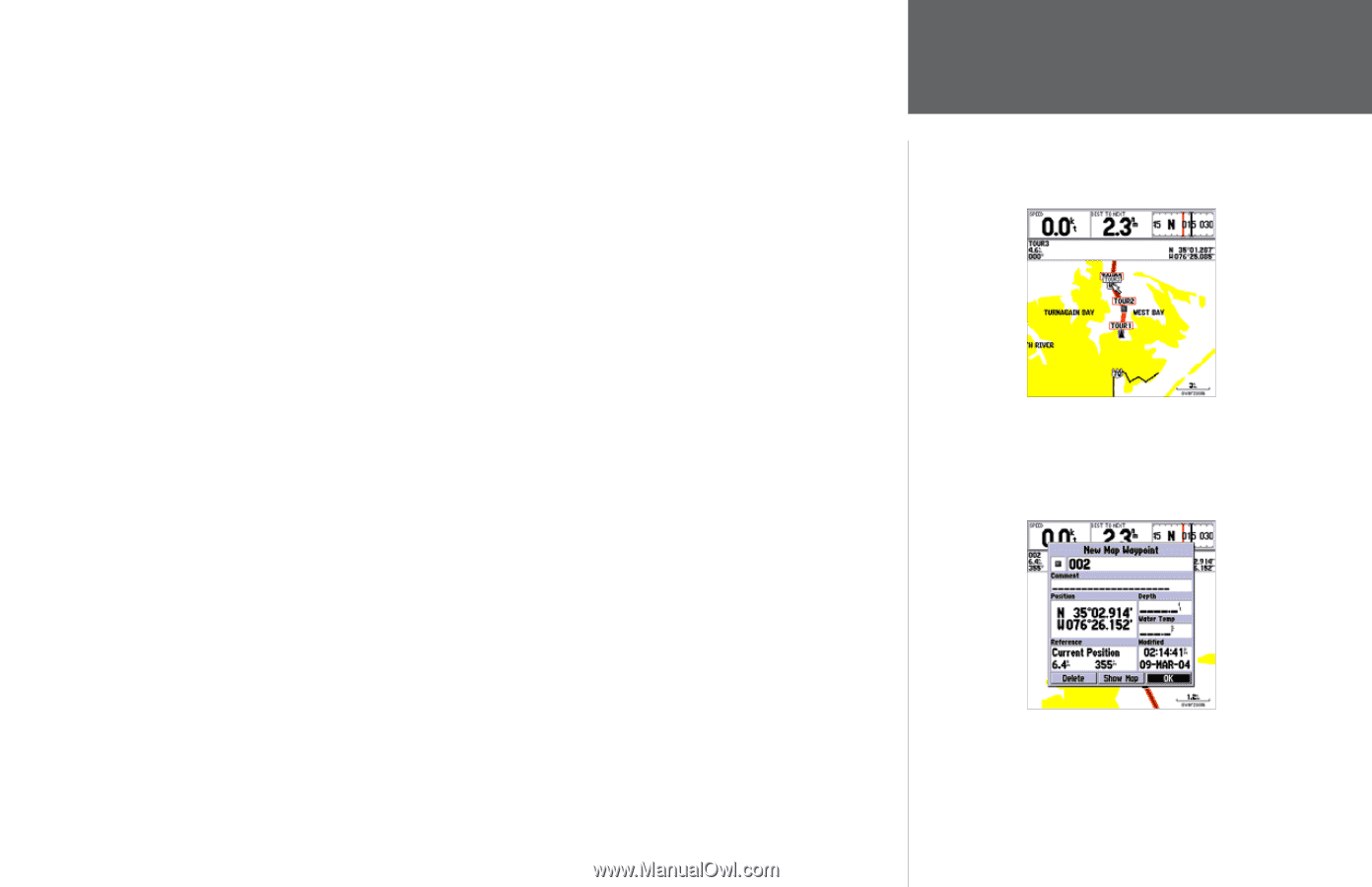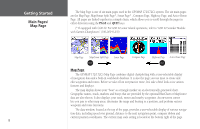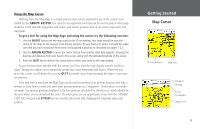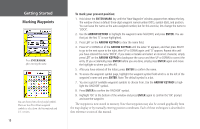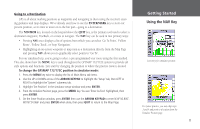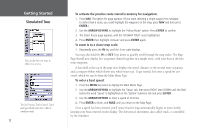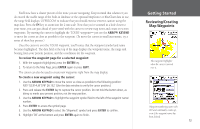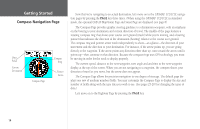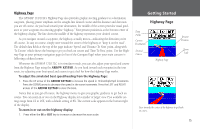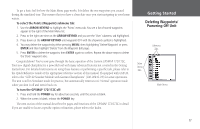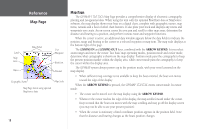Garmin GPSMAP 172C Owner's Manual - Page 23
Reviewing/Creating, Map Waypoints, ARROW KEYPAD
 |
UPC - 753759043537
View all Garmin GPSMAP 172C manuals
Add to My Manuals
Save this manual to your list of manuals |
Page 23 highlights
You'll now have a clearer picture of the route you are navigating. Keep in mind that whenever you do exceed the usable range of the built-in database or the optional MapSource or BlueChart data in use, the range field displays 'OVERZOOM' to indicate that you should exercise extreme caution using the map data. Press the IN key to zoom into the 2 nm scale. Now that you've zoomed in a little closer to your route, you can pan ahead of your vessel with the cursor to review map items and create on-screen waypoints. Try moving the cursor to highlight the 'TOUR3' waypoint- just use the ARROW KEYPAD to move the cursor as close as possible to the waypoint. (To move the cursor in small increments, try a series of short key presses.) Once the cursor is over the TOUR3 waypoint, you'll notice that the waypoint symbol and name becomes highlighted. The data field at the top of the map displays the waypoint name, the range and bearing from your present position, and the coordinates for the waypoint. To review the waypoint page for a selected waypoint: 1. With the waypoint highlighted, press the ENTER key. 2. To return to the Map Page, press ENTER again or press QUIT. The cursor can also be used to create new waypoints right from the map display. To create a new waypoint using the cursor: 1. Use the ARROW KEYPAD to move the cursor as close as possible to the following position: N35º 02.914; W 076º 26.152' (Use the data window to verify the cursor position.) 2. Press and release the ENTER key to capture the cursor position. Do not hold the button down, as doing so marks your present position, not the map position. 3. Use the ARROW KEYPAD to highlight the waypoint symbol field to the left of the waypoint name/ number. 4. Press ENTER to access the symbol page. 5. Use the ARROW KEYPAD to select the 'Shipwreck' symbol and press ENTER to confirm. 6. Highlight 'OK' at the bottom and press ENTER again to finish. Getting Started Reviewing/Creating Map Waypoints The waypoint 'highlights' when the cursor is moved over it. Waypoint numbering starts with 001 and continually counts up, even if the waypoint name has been deleted. 13