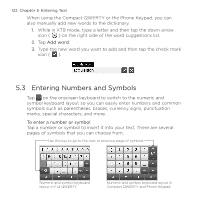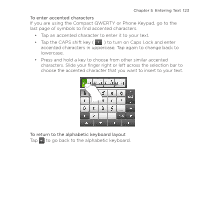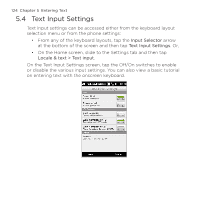HTC HD2 T-Mobile User Manual - Page 119
Onscreen navigation pad, Entering text, Input Selector, Full QWERTY, Compact QWERTY, Phone Keypad
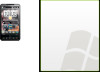 |
View all HTC HD2 T-Mobile manuals
Add to My Manuals
Save this manual to your list of manuals |
Page 119 highlights
Chapter 5 Entering Text 119 Onscreen navigation pad Use the onscreen navigation pad for onscreen directional control. Onscreen navigation pad On the navigation pad, tap the up, down, left, or right key to move the text cursor in the direction that you want while you are entering or editing text. If you are browsing a list, you can tap the up or down key to navigate the list and select an item from the list. Entering text 1. Start a program that accepts text input, such as Word Mobile. 2. Tap the Input Selector arrow, and then select Full QWERTY, Compact QWERTY, or Phone Keypad. 3. Tap to switch between using normal text entry (ABC mode) and XT9 predictive mode. To learn how to enter text in XT9 mode, see "Using Predictive Mode" in this chapter. 4. Switch the keyboard to normal text entry (ABC mode) and then start tapping keys on the keyboard to enter letters: • When using the Full QWERTY, tap keys on the keyboard as you would on a computer keyboard. • When using the Compact QWERTY, tap a key once to enter the first letter that shows on the key. To enter the second letter, tap twice.