HTC HD2 T-Mobile User Manual - Page 241
Basic settings, White Balance
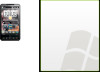 |
View all HTC HD2 T-Mobile manuals
Add to My Manuals
Save this manual to your list of manuals |
Page 241 highlights
Chapter 12 Camera and Multimedia 241 Onscreen control Function Virtual Camera Functions as the shutter release button. See button "Capturing photos and videos" for details. Progress indicator In Panorama mode, this shows the number of consecutive shots. Focus indicator The screen displays an animated bracket when focusing that changes to a steady, rectangular bracket when the focus is set. / Zoom buttons Tap to zoom in or out when capturing a photo or video. See "Zooming" for details. Basic settings The Menu panel lets you quickly adjust common camera settings and provides access to more advanced camera settings. To open the Menu panel, tap , and then tap . To adjust a setting, keep tapping a button, for instance, White Balance, to cycle through the available settings. Note The available menu panel buttons depend on the selected capture mode. Setting White Balance Brightness Function Select the white balance setting according to the current lighting condition to capture colors more accurately. Open the Brightness bar and adjust the brightness level. Tap outside the Brightness bar to apply the change.















