HTC HD2 T-Mobile User Manual - Page 67
Updating weather information, Selecting another location to display on the Home tab, Menu > - how to update
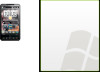 |
View all HTC HD2 T-Mobile manuals
Add to My Manuals
Save this manual to your list of manuals |
Page 67 highlights
Chapter 3 Using the Home Screen 67 To reset the Home tab back to the weather animation, tap Menu > Home Wallpaper > Weather Wallpaper and select any wallpaper image. Updating weather information Your phone can determine your current location and display your local time and weather conditions on the weather clock. If the weather clock does not show the most recent weather conditions or does not show any weather information for some reason (such as when the auto download option is disabled), tap the weather image or the "My Location" text to go to the Weather tab and then tap Update Now. The most recent weather information of your location will then show on both the Weather tab and the Home tab's weather clock. You can set the time interval for auto updating weather information on the Home tab. Press the HOME button to return to the Home tab, tap Menu > Weather Settings, and then choose a time interval. For more information about viewing weather information, see "Weather" later in this chapter. Selecting another location to display on the Home tab You can change the Home tab to display the date, time, and weather information of another location. 1. On the Home tab, tap the clock. 2. The World Clock screen opens. Scroll through the list of cities. 3. If the location that you want is not listed, tap Add City. On the Add Location screen, enter the first few letters of a country or city name. The screen then displays a matching list of locations. Scroll through the list and then tap the name of the desired city.















