HTC HD2 T-Mobile User Manual - Page 223
Exporting footprints to your storage card, Footprints, Menu > Export
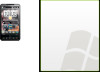 |
View all HTC HD2 T-Mobile manuals
Add to My Manuals
Save this manual to your list of manuals |
Page 223 highlights
Chapter 11 Finding and Recording Places 223 Exporting footprints to your storage card Back up your footprints by exporting them to your storage card. You can back up all your footprints or back up by category. Separate backup files for each category will be saved on your storage card. You can also export a single footprint only. 1. On the Home screen, slide to the Footprints tab. 2. Tap Footprints at the bottom of the screen. 3. You need to be on the appropriate screen to choose what you want to back up. • To back up all footprints, you need to be on the All Footprints tab. • To back up a category of footprints, slide to the tab of the category that you want (for example, Dining). • To back up just one footprint, tap the desired footprint first. 4. Tap Menu > Export. Importing footprints from your storage card You can import footprints from a backup file on your storage card back to your phone. You can also share your backup file to other people who have HTC Footprints on their phone so they can use your footprints. 1. On the Home screen, slide to the Footprints tab. 2. Tap Footprints at the bottom of the screen. 3. On the All Footprints tab, tap Menu > Import. If footprints on your phone are the same as the ones on the backup file, you can choose whether to keep or overwrite the footprints on your phone.















