HTC HD2 T-Mobile User Manual - Page 75
Adding your Outlook work account, Send/Receive E-mail automatically, Add Account
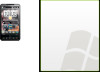 |
View all HTC HD2 T-Mobile manuals
Add to My Manuals
Save this manual to your list of manuals |
Page 75 highlights
Chapter 3 Using the Home Screen 75 enter more details, such as the incoming and outgoing email server settings. Obtain these settings from your email provider. 6. If you want your phone to automatically send your email messages and download received email at a set interval, select the Send/Receive E-mail automatically check box and then choose the desired time interval. 7. Tap Done. Adding your Outlook work account If you connect to an Exchange Server for your work email, calendar, contacts, and tasks, you can set up your Outlook work account on your phone. Although your phone supports multiple email accounts, you can only have one Outlook account on your phone at a time. You need to set up and use an Outlook account that syncs with a server running Microsoft Exchange Server 2003 Service Pack 2 (SP2) or Microsoft Exchange Server 2007. 1. On the Home screen, slide to the Mail tab. 2. If this is your first time to set up an email account, tap the big email image at the center of the screen or tap Add Account at the bottom of the screen. Otherwise, tap Menu > Add Account. 3. On the subsequent screen, tap Outlook. 4. Enter your work email address and password, and then tap Next. Mail Setup will download Exchange Server settings to your phone. Note If Exchange Server settings cannot be downloaded to your phone, you need to obtain the Exchange Server settings, such as the domain and Exchange Server address, from your network administrator and enter them in the provided text boxes. (The server address must be the Outlook Web Access address.)















