HTC HD2 T-Mobile User Manual - Page 231
Using the compass, Navigating to a destination, Google Maps opens.
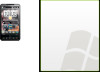 |
View all HTC HD2 T-Mobile manuals
Add to My Manuals
Save this manual to your list of manuals |
Page 231 highlights
Chapter 11 Finding and Recording Places 231 Using the compass Digital Compass works just like a normal compass. As you move, the compass rotates to show your current direction. 1. Hold your phone so that it is parallel to the ground with the top of the phone facing away from you. 2. Use the red line in the middle of the compass to determine your direction. The compass value beneath the upper end of the red line is the direction you are facing. The precise compass value of your current direction is also displayed at the top of the screen. Navigating to a destination You can choose a location you want to go to in Google Maps and then navigate there using the compass. You need an active Wi-Fi or data connection to use Google Maps. 1. On the compass screen, tap Set Destination. Google Maps opens. 2. Press and hold your desired destination on the map. Google Maps closes and the compass is displayed again. The green dot on the compass bezel indicates the direction of the destination you selected. The distance to your destination is displayed at the bottom of the screen. Tip To change the units used to display the distance to your destination, tap Menu > Metric/Imperial. 3. Turn with the phone so the green dot on the compass bezel aligns with the upper end of the red line on the compass. 4. Travel in the direction of the green dot towards your destination. The distance to your destination displayed at the bottom of the screen will decrease as you get closer. To clear the current destination tap the button displaying the distance to your destination.















