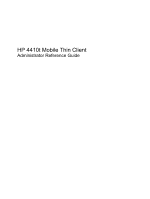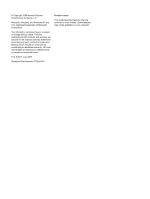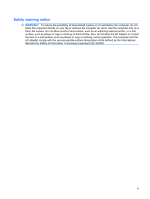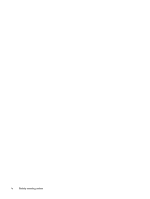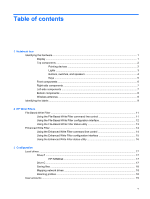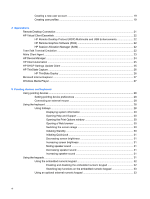HP 4410t HP 4410t Mobile Thin Client
HP 4410t - Mobile Thin Client Manual
 |
UPC - 884962419915
View all HP 4410t manuals
Add to My Manuals
Save this manual to your list of manuals |
HP 4410t manual content summary:
- HP 4410t | HP 4410t Mobile Thin Client - Page 1
HP 4410t Mobile Thin Client Administrator Reference Guide - HP 4410t | HP 4410t Mobile Thin Client - Page 2
such products and services. Nothing herein should be construed as constituting an additional warranty. HP shall not be liable for technical or editorial errors or omissions contained herein. First Edition: July 2009 Document Part Number: 571224-001 Product notice This guide describes features that - HP 4410t | HP 4410t Mobile Thin Client - Page 3
the possibility of heat-related injuries or of overheating the computer, do not place the computer directly on your lap or obstruct the computer air vents. Use the computer only on a hard, flat surface. Do not allow another hard surface, such as an adjoining optional printer, or a soft surface - HP 4410t | HP 4410t Mobile Thin Client - Page 4
iv Safety warning notice - HP 4410t | HP 4410t Mobile Thin Client - Page 5
Bottom components ...8 Wireless antennas ...9 Identifying the labels ...9 2 HP Write Filters File- configuration interface 15 Using the Enhanced Write Filter status utility 16 3 Configuration Local drives ...17 Drive Z ...17 HP RAMDisk ...17 Drive C ...17 Saving files ...18 Mapping network drives - HP 4410t | HP 4410t Mobile Thin Client - Page 6
(SAM 22 TeemTalk Terminal Emulation ...22 Altiris Client Agent ...23 HP Device Manager ...24 HP Client Automation ...25 HP DHCP Settings Update Client ...25 HP ThinState Capture ...26 HP ThinState Deploy ...26 Microsoft Internet Explorer ...27 Windows Media Player ...27 5 Pointing devices and - HP 4410t | HP 4410t Mobile Thin Client - Page 7
the computer ...35 Setting power options ...36 Using power-saving states 36 Initiating and exiting Standby 36 Using the power meter ...36 Setting password protection upon exiting Standby 37 Using battery power ...37 Displaying the remaining battery charge 38 Inserting or removing the battery 38 - HP 4410t | HP 4410t Mobile Thin Client - Page 8
connection problems 54 Connecting to a local area network ...55 10 Security Protecting the computer ...57 Using passwords ...58 Setting passwords in Windows 58 Using administrator and user passwords 58 Automatic logon 58 Manual logon ...59 Administrator logon 59 Setting passwords in Computer - HP 4410t | HP 4410t Mobile Thin Client - Page 9
card ...67 13 Using ExpressCards Configuring an ExpressCard ...68 Inserting an ExpressCard ...69 Removing an ExpressCard ...70 14 Hardware upgrades Identifying installed drives ...71 Handling drives ...71 Using optical drives (select models only 71 Inserting an optical disc (CD or DVD 72 Removing - HP 4410t | HP 4410t Mobile Thin Client - Page 10
Appendix A Routine care Cleaning the display ...88 Cleaning the keyboard ...88 Traveling and shipping ...88 Index ...90 x - HP 4410t | HP 4410t Mobile Thin Client - Page 11
standard features on most computer models. Display NOTE: Your computer may look slightly different from the illustration in this section. Component (1) Internal display switch (2) Internal microphone Description Turns off the display if the display is closed while the power is on. Records sound - HP 4410t | HP 4410t Mobile Thin Client - Page 12
button* Functions like the left button on an external mouse. (3) Right TouchPad button* Functions like the right button on an external mouse. *This table describes factory settings. To view or change pointing device preferences, select Start > Control Panel > Printers and Other Hardware - HP 4410t | HP 4410t Mobile Thin Client - Page 13
light (2) Info light (3) Power light Description On: Caps lock is on. ● On: The computer is on. ● Blinking (5 times): When the computer is on, press button to launch Info Center. ● Off: The computer is off or in the Standby state. ● On: The computer is on. ● Blinking: The computer is in the - HP 4410t | HP 4410t Mobile Thin Client - Page 14
(1) Speakers (2) (2) Internal display switch (3) Info button (4) Power button Description Produce sound. Turns off the display if the display is closed while the power is on. Launches Info Center. ● When the computer is off, press the button to turn on the computer. ● When the computer is on, press - HP 4410t | HP 4410t Mobile Thin Client - Page 15
Keys Component (1) esc key (2) fn key (3) Windows logo key (4) Windows applications key (5) Embedded numeric keypad keys (6) Function keys Description Displays system information when pressed in combination with the fn key. Executes frequently used system functions when pressed in - HP 4410t | HP 4410t Mobile Thin Client - Page 16
Component (1) Drive light (2) Wireless button (3) Wireless light (4) Media Card Reader (5) Audio-out (headphone) jack (6) Audio-in (microphone) jack 6 Chapter 1 Notebook tour Description Blinking: The flash drive or optional optical drive is being accessed. Turns the wireless feature - HP 4410t | HP 4410t Mobile Thin Client - Page 17
is the only available power source has reached a low battery level. When the battery reaches a critical battery level, the battery light begins blinking rapidly. ● Off: If the computer is plugged into an external power source, the light turns off when all batteries in the computer are fully charged - HP 4410t | HP 4410t Mobile Thin Client - Page 18
(1) ExpressCard slot (2) Security cable slot (3) RJ-45 (network) jack (4) Vent (5) External monitor port (6) HDMI port (7) USB ports (2) Bottom components Description Supports optional ExpressCards. Attaches an optional security cable to the computer. NOTE: The security cable is designed to act as - HP 4410t | HP 4410t Mobile Thin Client - Page 19
notices are located in the printed Getting Started guide. Identifying the labels The labels affixed to the computer provide information you may need when you troubleshoot system problems or travel internationally with the computer: ● Service tag-Provides important information including the following - HP 4410t | HP 4410t Mobile Thin Client - Page 20
provides specific information about the product's hardware components. The part number helps a service technician to determine what components and parts are needed. ◦ Model description (4). This is the alphanumeric identifier you need to locate documents, drivers, and support for your computer - HP 4410t | HP 4410t Mobile Thin Client - Page 21
command line control CAUTION: Terminal Administrators should use Microsoft® Windows NT® file security to prevent undesired usage of these commands. Windows® Embedded includes the FBWF command line control. This control enables you to issue a set of commands to the FBWF driver, report the status of - HP 4410t | HP 4410t Mobile Thin Client - Page 22
addition to the DOS command-line tool, Windows Embedded includes a FBWF configuration interface. You can access the FBWF interface through the Windows Control Panel. To access the FBWF interface, follow these steps: 1. Log on as an administrator. 2. Select Start > Control Panel > Other Control Panel - HP 4410t | HP 4410t Mobile Thin Client - Page 23
available options. The FBWF Status icon displays the following states: ● Red lock: FBWF is disabled. ● Green lock: FBWF is enabled. ● Yellow lock: FBWF state will change on next boot. If you are logged on as an administrator, you can change the status of FBWF by right-clicking the icon and selecting - HP 4410t | HP 4410t Mobile Thin Client - Page 24
to the flash memory. NOTE: Because the Enhanced Write Filter commands are executed on the next boot, you must restart the computer for the command to take effect. Windows Embedded includes the EWF command line control. This control enables you to issue a set of commands to the EWF driver, report the - HP 4410t | HP 4410t Mobile Thin Client - Page 25
Embedded includes an EWF configuration interface. You can access the EWF interface through the Windows Control Panel. To access the EWF interface, follow these steps: 1. Log on as an administrator. 2. Select Start > Control Panel > Other Control Panel Options. 3. Select HP WriteFilter Configuration - HP 4410t | HP 4410t Mobile Thin Client - Page 26
available options. The EWF Status icon displays the following states: ● Red lock: EWF is disabled. ● Green lock: EWF is enabled. ● Yellow lock: EWF state will change on next boot. If you are logged on as an administrator, you can change the status of EWF by right-clicking the icon and selecting the - HP 4410t | HP 4410t Mobile Thin Client - Page 27
3 Configuration Local drives The following sections describe the local drives on your computer. Drive Z Drive Z (HP RAMDisk) is the onboard volatile memory on the logic board of the computer. Because drive Z is volatile memory, HP recommends that you do not use this drive to store information that - HP 4410t | HP 4410t Mobile Thin Client - Page 28
drive, update the configuration settings. Mapping network drives To keep the mappings after the computer is restarted, follow these steps: 1. Disable the write filter cache during the current boot session or issue the -commit command. 2. Click Reconnect at logon. Because a user logon cannot disable - HP 4410t | HP 4410t Mobile Thin Client - Page 29
disable the write filter cache during the boot session in which a new account is created. The write filter must be reenabled after saving all of your permanent changes to flash. You must log on as administrator number of additional users to a minimum. The User Manager utility allows the administrator - HP 4410t | HP 4410t Mobile Thin Client - Page 30
11. Type Administrators in the Enter the Object Names to Select box. 12. Click Check Names, and then click OK. The newly created user is now a member of both the Administrator and User groups and should match the privileges of the default user account. 20 Chapter 3 Configuration - HP 4410t | HP 4410t Mobile Thin Client - Page 31
4 Applications Remote Desktop Connection The Remote Desktop Connection utility allows you to establish connections to a Windows Terminal Server or to access remote applications using Microsoft Remote Desktop Protocol (RDP). For additional information on how to use the Microsoft Remote Desktop - HP 4410t | HP 4410t Mobile Thin Client - Page 32
solution is the HP Session Allocation Manager (HP SAM), which is an extension of the HP SAM client. HP SAM becomes the control point in managing a CCI deployment. Specifically, it manages the assignment of Microsoft Remote Desktop connections from a user's access device (computer) to Remote Desktop - HP 4410t | HP 4410t Mobile Thin Client - Page 33
Agent The Altiris Client Agent allows the Altiris server to discover valid clients that are added to the network. The agent carries out assignments and reports the status of individual computers to the Altiris server. For additional information about Altiris Client Agent, go to the HP Web site at - HP 4410t | HP 4410t Mobile Thin Client - Page 34
number of HP thin clients, and provides remote and asset management, reporting, and security. HP Device Manager is based on industry-standard technologies, such as RDMS and SSL encryption. For additional information about HP Device Manager, go to the HP Web site at http://www.hp.com/support. 24 - HP 4410t | HP 4410t Mobile Thin Client - Page 35
Update Client is a utility located in the Control Panel. It allows an IT Administrator to apply settings to a Windows Embedded operating system. The settings are applied through an .ini file that uses a subset of parameters from Microsoft's sysprep.inf as well as several Embedded/HP-specific - HP 4410t | HP 4410t Mobile Thin Client - Page 36
that will receive the captured image, set the boot order in Computer Setup to USB boot. 2. Attach the USB flash drive, and then turn on the computer. 3. Follow the on-screen instructions. After you remove the USB flash drive and cycle power to the system, the image will unbundle. This process can - HP 4410t | HP 4410t Mobile Thin Client - Page 37
computer. The Internet options settings for the browser have been preselected at the factory to limit writing to the flash memory. Windows Media Player Version 11 of Windows Media Player contains security, performance, and functionality improvements. For more information about improvements to Windows - HP 4410t | HP 4410t Mobile Thin Client - Page 38
across the TouchPad surface in the direction you want the pointer to go. Use the TouchPad buttons like Windows to customize settings for pointing devices, such as button configuration, click speed, and pointer options. Connecting an external mouse You can connect an external USB mouse to the computer - HP 4410t | HP 4410t Mobile Thin Client - Page 39
. fn+esc fn+f1 NOTE: If Help and Support is not available, visit the HP support Web site at http://www.hp.com/support. Open the Print Options window. Open a Web browser. fn+f2 fn+f3 Switch the screen image between computer display and external display. Initiate Standby. Initiate QuickLock. fn - HP 4410t | HP 4410t Mobile Thin Client - Page 40
displayed as the BIOS date. On some computer models, the BIOS date is displayed in decimal format. The BIOS date is sometimes called the system ROM version number. Opening Help and Support Press fn+f1 to open Help and Support. NOTE: If Help and Support is not available, visit the HP support Web site - HP 4410t | HP 4410t Mobile Thin Client - Page 41
Windows user password or a Windows administrator password. To use QuickLock, press fn+f6 to display the Log On window and lock the computer. Then follow the instructions on the screen to enter your Windows user password or your Windows administrator password and access the computer to restore speaker - HP 4410t | HP 4410t Mobile Thin Client - Page 42
-right corner of the key. Enabling and disabling the embedded numeric keypad Press fn+num lk to enable the embedded numeric keypad. Press fn+num lk again embedded numeric keypad will not function while an external keyboard or numeric keypad is connected to the computer or an optional docking station - HP 4410t | HP 4410t Mobile Thin Client - Page 43
factory): ● When num lock is on, most keypad keys type numbers. ● When num lock is off, most keypad keys function like the arrow, page up, or page down keys. When num lock on an external keypad is turned on, num lock on the computer is turned on. When num lock on an external keypad is turned - HP 4410t | HP 4410t Mobile Thin Client - Page 44
6 Power Power control and light locations The following illustration and table identify and describe the power control and light locations. Component (1) fn+f5 (2) Internal display switch Description Initiates Standby. Turns off the display if the display is closed while the computer is on. 34 - HP 4410t | HP 4410t Mobile Thin Client - Page 45
, try the following emergency procedures in the sequence provided: ● Press ctrl+alt+delete, click Shut Down, and then select Shut down. ● Press and hold the power button for at least 5 seconds. ● Disconnect the computer from external power and remove the battery. Shutting down the - HP 4410t | HP 4410t Mobile Thin Client - Page 46
the computer exits Standby, you must enter your Windows password before your work will return to the screen. Using the power meter The power meter is located in the notification area, at the far right of the taskbar. The power meter allows you to quickly access power settings, view remaining battery - HP 4410t | HP 4410t Mobile Thin Client - Page 47
Prompt for password when computer resumes from standby check box. 4. Click Apply. NOTE: You must commit these changes in order for them to be saved. Refer to Chapter 2, "HP Write Filters," for additional information. Using battery power When a charged battery is in the computer and the computer is - HP 4410t | HP 4410t Mobile Thin Client - Page 48
on the Power Meter screen. Inserting or removing the battery CAUTION: Removing a battery that is the sole power source can cause loss of information. To prevent loss of information, shut down the computer through Windows before removing the battery. To insert the battery: 1. Turn the computer upside - HP 4410t | HP 4410t Mobile Thin Client - Page 49
it fully before turning on the computer. ● Charge the battery until the battery light turns off. NOTE: If the computer is on while the battery is charging, the power meter in the notification area may show 100 percent charge before the battery is fully charged. ● Allow the battery to discharge below - HP 4410t | HP 4410t Mobile Thin Client - Page 50
Remove the discharged battery, and then insert a charged battery. 3. Turn on the computer. Resolving a low battery level when no power source is available ▲ Save your work and shut down the computer. Conserving battery power ● Select low power-use settings through Power Options. ● Turn off wireless - HP 4410t | HP 4410t Mobile Thin Client - Page 51
, the following events occur: ● The battery begins to charge. ● If the computer is turned on, the power meter icon in the notification area changes appearance. When you disconnect external AC power, the following events occur: ● The computer switches to battery power. ● The display brightness is - HP 4410t | HP 4410t Mobile Thin Client - Page 52
cord from the AC outlet (not by unplugging the power cord from the computer). If provided with a 3-pin attachment plug on the power cord, plug the cord into a grounded (earthed) 3pin outlet. Do not disable the power cord grounding pin, for example, by attaching a 2-pin adapter. The grounding pin - HP 4410t | HP 4410t Mobile Thin Client - Page 53
computer. Component (1) Internal microphone (2) Speakers (2) (3) Audio-in (microphone) jack (4) Audio-out (headphone) jack Description Records sound. Produce sound. Connects an optional computer headset microphone, stereo array microphone, or monaural microphone. Connects optional powered stereo - HP 4410t | HP 4410t Mobile Thin Client - Page 54
audio-in (microphone) jack The computer is equipped with a stereo (dual-channel) microphone jack that supports an optional stereo array or monaural microphone. Using sound recording software with external microphones allows for stereo recordings. When connecting a microphone to the microphone jack - HP 4410t | HP 4410t Mobile Thin Client - Page 55
as a high-definition television, or any compatible digital or audio component. The computer can support one HDMI device connected to the HDMI port, while simultaneously supporting an image on the computer display or any other supported external display. NOTE: To transmit video signals through the - HP 4410t | HP 4410t Mobile Thin Client - Page 56
switch the image between the display devices connected to the computer. Using multimedia software The computer includes preinstalled multimedia software. Depending on the hardware and software included with the computer, you can play digital media, including audio and video CDs, audio and video DVDs - HP 4410t | HP 4410t Mobile Thin Client - Page 57
the DVD drive. The number of region changes remaining is displayed on the DVD Region tab. To change settings through the operating system: 1. Select Start > My Computer. 2. Right-click in the window and select Properties > Hardware tab > Device Manager. 3. Click the plus sign (+) next to DVD/CD-ROM - HP 4410t | HP 4410t Mobile Thin Client - Page 58
button, one or more wireless devices, and two wireless lights. All of the wireless devices on your computer are enabled at the factory, so the wireless light is on (blue) when you turn on the computer. The wireless light indicates the overall power state of your wireless devices, not the status - HP 4410t | HP 4410t Mobile Thin Client - Page 59
or public WLAN, typically uses wireless access points that can accommodate a large number of computers and accessories and can separate critical network functions. ● A home or small office WLAN typically uses a wireless router, which allows several wireless and wired computers to share an Internet - HP 4410t | HP 4410t Mobile Thin Client - Page 60
WLAN security, see the HP Web site at http://www.hp.com/go/wireless (English only). Identifying a WLAN device If you have a problem connecting to a wireless network, confirm that the integrated WLAN device is properly installed on your computer: 1. Select Start > HP System Information. 2. Identify - HP 4410t | HP 4410t Mobile Thin Client - Page 61
specific modem cable adapter is also required. Jacks for digital PBX systems may resemble analog telephone jacks, but they are not compatible with the modem. WARNING! Connecting the internal the circuitry end (2) of the cable toward the computer. Connecting a modem cable WARNING! To reduce the - HP 4410t | HP 4410t Mobile Thin Client - Page 62
modem cable outside the country or region in which you purchased the computer, you must obtain a country- or region-specific modem cable adapter. To connect the modem to an analog telephone line that does not have an RJ-11 telephone jack, follow these steps: 1. Connect the modem cable into the modem - HP 4410t | HP 4410t Mobile Thin Client - Page 63
HP internal modem to a location setting that meets the operating standards of the country or region in which you are using the modem. As you add new location settings, they are saved by the computer so that you can switch The New Location window is displayed. 4. necessary), and the number to access an - HP 4410t | HP 4410t Mobile Thin Client - Page 64
window problems If you experience modem connection problems when using the computer outside or tone dialing. An analog telephone line supports one of 2 dialing modes: pulse dialing Refer to Chapter 2, "HP Write Filters," for additional information. ● Check the telephone number you are dialing and the - HP 4410t | HP 4410t Mobile Thin Client - Page 65
a telephone number, make changes in order for them to be saved. Refer to Chapter 2, "HP Write Filters," for additional information. Connecting to a local area network Connecting to the computer. To connect the network cable: 1. Connect the network cable into the network jack (1) on the computer. - HP 4410t | HP 4410t Mobile Thin Client - Page 66
2. Connect the other end of the cable into a network wall jack (2). WARNING! To reduce the risk of electric shock, fire, or damage to the equipment, do not plug a modem or telephone cable into the RJ-45 (network) jack. 56 Chapter 9 Modem and LAN - HP 4410t | HP 4410t Mobile Thin Client - Page 67
Unauthorized use of the computer Power-on authentication using passwords ● Administrator passwords ● User passwords Unauthorized access to Computer Setup (f10) Unauthorized reset of Computer Setup (f10) passwords Unauthorized access to data Setup password in Computer Setup Stringent security - HP 4410t | HP 4410t Mobile Thin Client - Page 68
Windows passwords Administrator password User password Function Protects access to a Windows administrator-level account. Protects access to a Windows user account. Using administrator and user passwords You can log on to your computer either automatically or manually. Automatic logon The factory - HP 4410t | HP 4410t Mobile Thin Client - Page 69
Off. The Administrator logon screen is displayed. You can use the HP Windows Logon Configuration Manager to permanently modify the default logon user. Setting passwords in Computer Setup Computer Setup passwords Setup password Power-on password Function Protects access to Computer Setup. Protects - HP 4410t | HP 4410t Mobile Thin Client - Page 70
not be recognized if you enter it thereafter with embedded numeric keypad number keys. ● It can include any combination of up to 32 letters and numbers and is not case sensitive. Managing a power-on password A power-on password is set, changed, and deleted in Computer Setup. 60 Chapter 10 Security - HP 4410t | HP 4410t Mobile Thin Client - Page 71
again. Requiring a power-on password at restart In addition to requiring that a power-on password be entered each time the computer is turned on, you can also require that a power-on password be entered each time the computer is restarted. To enable and disable this feature in Computer Setup, follow - HP 4410t | HP 4410t Mobile Thin Client - Page 72
NOTE: Your computer may look different from the illustration. The location of the security cable slot varies by model. 62 Chapter 10 Security - HP 4410t | HP 4410t Mobile Thin Client - Page 73
drive, printer, scanner, or hub. Devices can be connected to the computer or an optional docking device. Some USB devices may require additional support software, which is usually included with the device. For more information about device-specific software, refer to the manufacturer's instructions - HP 4410t | HP 4410t Mobile Thin Client - Page 74
Options utility gives the network administrator control over which users can access which USB ports on a local computer. With the USB Storage Options utility, you can perform the following tasks: ● Enable storage devices ● Allow read-only access to devices ● Disable storage devices Using the USB - HP 4410t | HP 4410t Mobile Thin Client - Page 75
computers. The Media Card Reader supports the following digital card formats: ● Memory Stick (MS) ● Memory Stick SD) Memory Card ● Secure Digital High Capacity (SDHC) Memory Card ● Secure Digital High Speed (SDHS) Memory Card ● xD-Picture Card (XD) ● xD-Picture Card (XD) Type H ● xD-Picture Card - HP 4410t | HP 4410t Mobile Thin Client - Page 76
. CAUTION: To prevent damage to the digital card connectors, use minimal force to insert a digital card. 1. Hold the digital card label-side up, with the connectors facing the computer. 2. Insert the card into the Media Card Reader, and then push in on the card until it is firmly seated. You will - HP 4410t | HP 4410t Mobile Thin Client - Page 77
Save your information and close all programs associated with the digital card. NOTE: To stop a data transfer, click Cancel in the operating system Copying window. To remove a digital card: 1. Double-click the Safely Remove Hardware icon in the notification area, at the far right of the taskbar. NOTE - HP 4410t | HP 4410t Mobile Thin Client - Page 78
supports ExpressCard/34 cards. Like standard PC Cards, ExpressCards are designed to conform to the standard specifications of the Personal Computer Memory Card International Association (PCMCIA). Configuring an ExpressCard Install only the software required for your device. If you are instructed - HP 4410t | HP 4410t Mobile Thin Client - Page 79
first time you insert an ExpressCard, a message is displayed in the notification area to let you know the card is recognized by the computer. NOTE: An inserted ExpressCard uses power even when idle. To conserve power, stop or remove an ExpressCard when it is not in use. Inserting an ExpressCard 69 - HP 4410t | HP 4410t Mobile Thin Client - Page 80
click Cancel in the operating system Copying window. To remove an ExpressCard: 1. Double-click the Safely Remove Hardware icon in the notification area, and then click OK. 4. Release and remove the ExpressCard: a. Gently press in on the ExpressCard (1) to unlock it. b. Pull the ExpressCard out of - HP 4410t | HP 4410t Mobile Thin Client - Page 81
the external hard drive. Before handling a drive, discharge static electricity by touching the unpainted metal surface of the drive. Do not touch the connector pins on a removable drive or on the computer. Handle a drive carefully; do not drop a drive or place items on it. When the battery is the - HP 4410t | HP 4410t Mobile Thin Client - Page 82
● You may need to restart the CD or DVD to resume audio and video playback. Inserting an optical disc (CD or DVD) 1. Turn on the computer. 2. Press the release button (1) on the drive bezel to release the disc tray. 3. , a short pause is normal before playback begins. 72 Chapter 14 Hardware upgrades - HP 4410t | HP 4410t Mobile Thin Client - Page 83
an optical disc (CD or DVD) There are 2 ways to remove a disc, depending on whether the disc tray opens normally or not. When the disc tray opens 1. Press the release button (1) on the drive bezel to release the disc tray, and then gently pull out the tray (2) until it stops. 2. Remove the disc - HP 4410t | HP 4410t Mobile Thin Client - Page 84
Combo Drive ● DVD±RW and CD-RW Combo Drive Using optional external devices NOTE: For more information about required software and drivers, or to learn which computer port to use, refer to the manufacturer's instructions. To connect an external device to the computer: 74 Chapter 14 Hardware upgrades - HP 4410t | HP 4410t Mobile Thin Client - Page 85
of the computer can be upgraded by adding a memory module to the vacant expansion memory module slot or by upgrading the existing memory module in the primary memory module slot. WARNING! To reduce the risk of electric shock and damage to the equipment, unplug the power cord and remove all batteries - HP 4410t | HP 4410t Mobile Thin Client - Page 86
the arm rest. Carefully lift the top edge of the keyboard (2) away from the computer. 8. If you are replacing a memory module, remove the existing memory module: a. Pull away the retention clips (1) on each side of the memory module. The memory module tilts up. CAUTION: To prevent damage to the - HP 4410t | HP 4410t Mobile Thin Client - Page 87
module (2), and gently pull the module out of the memory module slot. To protect a memory module after removal, place it in an electrostatic-safe container. 9. Insert a new memory module: CAUTION: To prevent damage to the memory module, hold the memory module by the edges only. Do not touch the - HP 4410t | HP 4410t Mobile Thin Client - Page 88
module (3) down, applying pressure to both the left and right edges of the memory module, until the retention clips snap into place. 10. Replace the keyboard by seating rest (2). 11. Replace the keyboard access screws. 12. Close the display and replace the battery. 78 Chapter 14 Hardware upgrades - HP 4410t | HP 4410t Mobile Thin Client - Page 89
13. Reconnect external power and external devices. 14. Turn on the computer. Inserting and replacing memory modules 79 - HP 4410t | HP 4410t Mobile Thin Client - Page 90
NOTE: Some of the boot devices and drive bay locations listed may not be supported on your computer. ● Optical drive ● USB floppy ● USB CD-ROM ● USB SuperDisk ● Flash drive ● USB hard drive ● Network controller You can change the order in which the computer searches for a boot device by changing the - HP 4410t | HP 4410t Mobile Thin Client - Page 91
must be enabled in order to use USB legacy support. It is enabled at the factory. To disable or reenable this option, select System Configuration > Port Options. - or - To enable a NIC device, use the arrow keys to select System Configuration > Boot Options, and then press enter. Use the arrow keys - HP 4410t | HP 4410t Mobile Thin Client - Page 92
follow the instructions on the screen. Your preferences go into effect when the computer restarts. Dynamically choosing a boot device using the F9 prompt To dynamically choose a boot device for the current start up sequence, follow these steps: 1. Open the Select Boot Device menu by turning on or - HP 4410t | HP 4410t Mobile Thin Client - Page 93
the instructions on the screen. Your preferences go into effect when the computer restarts. Entering MultiBoot Express preferences When the Express Boot menu time expires. The computer will not start until you select a boot device and press enter. ● To allow the computer to start according to - HP 4410t | HP 4410t Mobile Thin Client - Page 94
System Configuration menus. 1. Open Computer Setup by turning on or restarting the computer, and then pressing f10 while the "F10 = ROM Based Setup" message is displayed in the lower-left corner of the screen. Because Computer Setup is not Windows-based, it does not support the TouchPad. Navigation - HP 4410t | HP 4410t Mobile Thin Client - Page 95
for the computer and the batteries in the system. ● View specification information for the processor, cache and memory size, system ROM, video revision, and keyboard controller version. Replace the configuration settings in Computer Setup with the original factory settings. (Password settings and - HP 4410t | HP 4410t Mobile Thin Client - Page 96
System Configuration options may not be supported by your computer. Select Language (or press f2) Boot Options To do this Change the Computer Setup language. ● Set an f9, f10, and f12 delay when starting up. ● Enable/disable CD-ROM boot. ● Enable/disable floppy boot. ● Enable/disable internal - HP 4410t | HP 4410t Mobile Thin Client - Page 97
legacy support allows the following: ◦ Use of a USB keyboard in Computer Setup even when a Windows operating system is not running. ◦ Startup from bootable USB devices, including a hard drive, diskette drive, or optical drive connected by a USB port to the computer. ● Enable/disable embedded WLAN - HP 4410t | HP 4410t Mobile Thin Client - Page 98
empty. CAUTION: To reduce the risk of damage to the computer, damage to a drive, or loss of information, remove discs from a drive before removing the drive from a drive bay, and before shipping, storing, or traveling with a drive. 3. Turn off and then disconnect all external devices. 4. Shut down - HP 4410t | HP 4410t Mobile Thin Client - Page 99
from external power for more than 2 weeks, remove the battery and store it separately. ● If you are shipping the computer or a drive, place it in a bubble-pack mailer or other suitable protective packaging and label the package "FRAGILE." ● If the computer has a wireless device or a cell phone - HP 4410t | HP 4410t Mobile Thin Client - Page 100
47 cord, power 89 corporate WLAN connection 50 critical battery level 40 D decrease volume hotkey 44 DHCP Settings Update Client 25 Diagnostics menu 86 digital card defined 65 inserting 66 removing 67 stopping 67 disk on key requirements 26 diskette drive 74 display cleaning 88 image, switching 30 - HP 4410t | HP 4410t Mobile Thin Client - Page 101
5 Windows logo 5 L labels modem approval 10 regulatory 10 service tag 9 wireless certification 10 WLAN 10 language, changing in Computer Setup 86 latches, battery release 8 left TouchPad button, identifying 2 legacy support, USB 87 lights battery 7 caps lock 3 drive 6 info 3 optical drive 7 power - HP 4410t | HP 4410t Mobile Thin Client - Page 102
network (LAN) cable required 55 connecting cable 55 logical drive designations 81 low battery level 40 M Media Card Reader, identifying 6 memory check 86 memory module inserting 77 removing 76 microphone (audio-in) jack 6 microphones, supported 44 modem approval label 10 modem cable connecting 51 - HP 4410t | HP 4410t Mobile Thin Client - Page 103
63 removing 63 USB hubs 63 USB legacy support 87 USB ports, identifying 7, 8, 63 USB Storage Options utility 64 User Manager utility 19 user password 58 utilities Altiris Client Agent 23 Computer Setup 57, 81, 84 DHCP Settings Update Client 25 HP Client Automation 25 HP Device Manager 24 HP Remote - HP 4410t | HP 4410t Mobile Thin Client - Page 104

HP 4410t Mobile Thin Client
Administrator Reference Guide