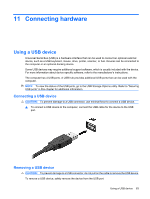HP 4410t HP 4410t Mobile Thin Client - Page 68
Using passwords, Setting passwords in Windows, Using administrator and user passwords, Automatic logon
 |
UPC - 884962419915
View all HP 4410t manuals
Add to My Manuals
Save this manual to your list of manuals |
Page 68 highlights
Using passwords Most security features use passwords. Whenever you set a password, write down the password and store it in a secure location away from the computer. Note the following password considerations: ● Setup and power-on passwords are set in Computer Setup and are managed by the system BIOS. ● Windows passwords are set only in the Windows operating system. ● If you forget the setup password set in Computer Setup, you will not be able to access the utility. ● If you have the stringent security feature enabled in Computer Setup and you forget the setup password or the power-on password, the computer is inaccessible and can no longer be used. ● If you forget both the power-on password and the setup password set in Computer Setup, you cannot turn on the computer. You can use the same password for a Computer Setup feature and for a Windows security feature. You can also use the same password for more than one Computer Setup feature. Use the following tips for creating and saving passwords: ● When creating passwords, follow requirements set by the program. ● Write down your passwords and store them in a secure place away from the computer. ● Do not store passwords in a file on the computer. The following tables list commonly used passwords and describe their functions. Setting passwords in Windows Windows passwords Administrator password User password Function Protects access to a Windows administrator-level account. Protects access to a Windows user account. Using administrator and user passwords You can log on to your computer either automatically or manually. Automatic logon The factory setting for the computer is automatic logon. NOTE: Only the network administrator can change automatic logon properties. With automatic logon, the Log On to Windows dialog box is bypassed, which brings you directly to the Windows desktop. To log on as a different user, follow these steps: 1. Press and hold down the left shift key, and then click Start. 2. Click Shut Down > Log Off. 3. The Log On to Windows dialog box opens, allowing you to manually enter the logon information. 58 Chapter 10 Security