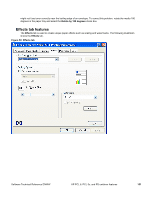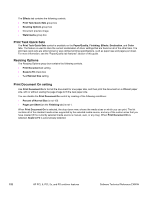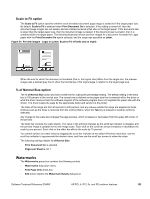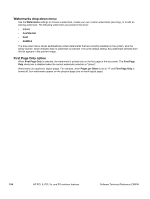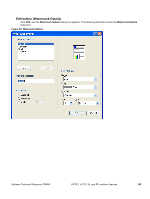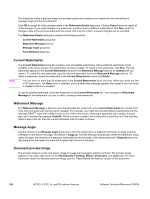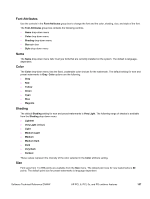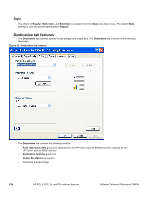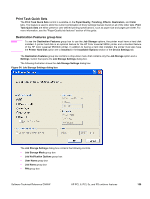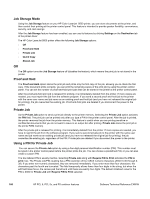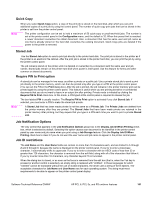HP 9500n HP Color LaserJet 9500n and 9500hdn - Software Technical Reference - Page 158
Current Watermarks, Watermark Message, Message Angle, Document preview image
 |
UPC - 808736429672
View all HP 9500n manuals
Add to My Manuals
Save this manual to your list of manuals |
Page 158 highlights
The dialog box shows a preview image and provides options for creating a new watermark and controlling the message angle and the font attributes. Click OK to accept all of the changes made in the Watermark Details dialog box. Clicking Cancel does not cancel all of the changes. If you make changes to a watermark, and then select a different watermark or click New, all of the changes made to the previous watermark are saved, and only the current, unsaved changes can be canceled. The Watermark Details dialog box contains the following controls. • Current Watermarks group box • Watermark Message text box • Message Angle group box • Font Attributes group box Current Watermarks The Current Watermarks group box contains a list of available watermarks, both predefined watermarks made available in the driver and any new watermarks you have created. To create a new watermark, click New. The new watermark appears in the Current Watermarks list and in the Watermark Message edit box as Untitled until you name it. To name the new watermark, type the selected watermark text in the Watermark Message edit box. To delete a watermark, select the watermark in the Current Watermarks list and click Delete. Note You can have no more that 30 watermarks in the Current Watermarks list at one time. When you reach the limit of 30 watermarks, the New button is disabled, and a Bubble Help message appears that explains why the button is disabled and how to enable it. To edit an existing watermark, select the watermark in the Current Watermarks list. If you change the Watermark Message for that watermark, you are, in effect, creating a new watermark. Watermark Message The Watermark Message is also the name that identifies the watermark in the Current Watermarks list, except when more than one watermark has the same message. For example, you might want several different watermarks with the message DRAFT, each with a different font or size. When this occurs, the string is appended with a space, a pound sign, and a number (for example, Draft #2). When a number is added, the number two is used first, but if the resulting name is also in the list, then the number increases until the name is unique. Message Angle Use the controls in the Message Angle group box to print the watermark in a diagonal, horizontal, or angle (custom) orientation to the text on the page. The default is Diagonal. All three settings automatically center the watermark string within the page; the selection of a particular setting affects only the angle of the string placement. Diagonal places the text along a line that spans the lower-left to upper-right corners of the page. Document preview image The preview image is a color, line-drawn image of a page that represents graphics and text. The preview image appears in the upper-right corner of the Paper/Quality, Finishing, Effects, Destination, and Color tabs. For more information about the document preview image, see the "Paper/Quality tab features" section of this document. 156 HP PCL 6, PCL 5c, and PS unidriver features Software Technical Reference ENWW