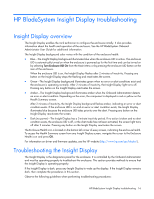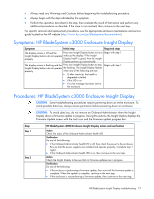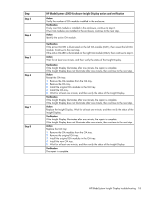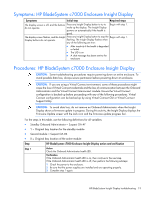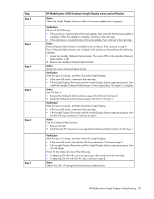HP BladeSystem c3000 HP BladeSystem c-Class Enclosure Troubleshooting Guide - Page 21
Static OA1 IP settings, DHCP OA IP settings, Verification, Configuration, Step 8, Action - onboard administrator firmware update
 |
View all HP BladeSystem c3000 manuals
Add to My Manuals
Save this manual to your list of manuals |
Page 21 highlights
Step Step 8 HP BladeSystem c7000 Enclosure Insight Display action and verification Static OA1 IP settings: 1 Use the Insight Display Enclosure Settings information to change the OA1 IP address to static. 2 Enter the following information recorded in the previous step: -IP address -Netmask -Gateway 3 Record or tear off the replaced Onboard Administrator password from the label on the OA tray. DHCP OA IP settings: 1 Use the Insight Display Enclosure Settings information to change the OA1 IP address to DHCP. 2 Record the following information: -New OA IP address -DNS name of the old Onboard Administrator from the label -DNS name of the new Onboard Administrator from the label 3 Record or tear off the replaced Onboard Administrator password from the label on the OA tray. Verification When the IP address is updated for the new Onboard Administrator, then the hardware repair is complete. Continue with the configuration. Configuration Complete the configuration: 1 If the OA1 IP address is 0.0.0.0 and is set for DHCP, then the network administrator modifies the DHCP server configuration to add the new OA MAC address. The OA MAC address is found in the new OA default DNS name. 2 Log in to the new Onboard Administrator using the Administrator account and the new password. 3 Verify that the Onboard Administrator firmware is the correct version. Update the Onboard Administrator firmware, if necessary. 4 Complete the Onboard Administrator setup wizard or restore a previously saved enclosure configuration file. 5 If not using LDAP for authentication, then manually update the passwords. Action Replace the failed Onboard Administrator: 1 Install OA #Y in OA bay Y. 2 Install a service spare Onboard Administrator in OA bay X. 3 Obtain the original OA #X (original standby OA) IP address settings from the enclosure administrator. 4 Use the Insight Display to update the new OA #X IP address settings to match the settings from the original OA #X. Verification After replacing the Onboard Administrator, the hardware repair is complete. Continue with the configuration. HP BladeSystem Insight Display troubleshooting 21