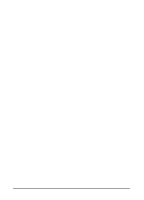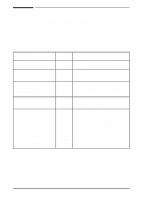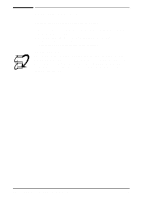HP C3941A HP LaserJet 5L - Printer User's Manual - Page 45
Clearing Paper Jams
 |
View all HP C3941A manuals
Add to My Manuals
Save this manual to your list of manuals |
Page 45 highlights
Troubleshooting 6 and Problem Solving Clearing Paper Jams Occasionally paper can become jammed during a print job. Some of the causes include: • Loading paper improperly. • Opening the Printer Door or adjusting the Paper Path Lever while printing. • Printing on paper that doesn't meet HP specifications. • Using paper that is smaller than 3 x 5 in. (76.2 x 127mm). Paper Jam: Input Area 1 Open the Printer Door. 2 Remove the toner cartridge, and protect it from light while you work on the printer. 3 If only a small portion of the paper has gone into the printer, use both hands to carefully pull the jammed paper straight up from the Paper Input Bin. 4 If you can reach the paper as shown in Figure 4, carefully pull the paper forward. Caution Do not touch the transfer roller (A), it can damage the print quality of your printer. After removing all sheets and/or fragments of paper, replace the toner cartridge, and close the door. If you A removed the paper from the Paper Input Bin, reinstall it. The printer should return to a Ready state. EN Troubleshooting and Problem Solving 6-3