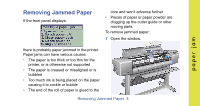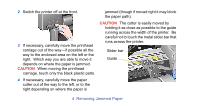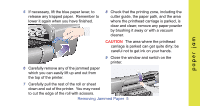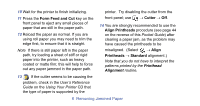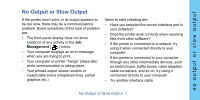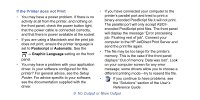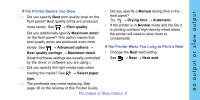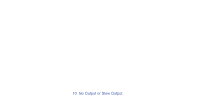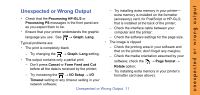HP C7770B HP Designjet 500 Plus - Pocket Guide - Page 70
Form Feed and Cut, Cutter, Align Printheads, Align, Printheads, Standard
 |
UPC - 725184439704
View all HP C7770B manuals
Add to My Manuals
Save this manual to your list of manuals |
Page 70 highlights
10 Wait for the printer to finish initializing. 11 Press the Form Feed and Cut key on the front panel to eject any small pieces of paper that are still in the paper path. 12 Reload the paper as normal. If you are using roll paper you may need to trim the edge first, to ensure that it is straight. Note If there is still paper left in the paper path, try loading a sheet of stiff or rigid paper into the printer, such as heavy coated or matte film; this will help to force out any paper jammed in the paper path. printer. Try disabling the cutter from the front panel; use → Cutter → Off. 14 You are strongly recommended to use the Align Printheads procedure (see page 44 on the reverse of this Pocket Guide) after clearing a paper jam, as the problem may have caused the printheads to be misaligned. (Select → Align Printheads → Standard alignment.) Note that you do not have to interpret the patterns printed by the Printhead Alignment routine. 13 If the cutter seems to be causing the problem, check in the User's Reference Guide on the Using Your Printer CD that the type of paper is supported by the 6 Removing Jammed Paper