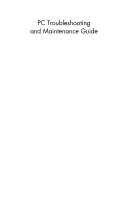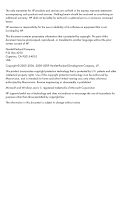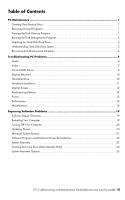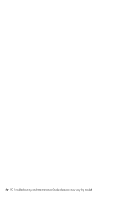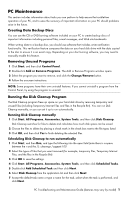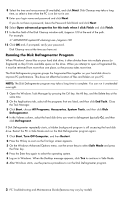HP CQ2009F Troubleshooting and Maintenance Guide
HP CQ2009F Manual
 |
View all HP CQ2009F manuals
Add to My Manuals
Save this manual to your list of manuals |
HP CQ2009F manual content summary:
- HP CQ2009F | Troubleshooting and Maintenance Guide - Page 1
PC Troubleshooting and Maintenance Guide - HP CQ2009F | Troubleshooting and Maintenance Guide - Page 2
services. Nothing herein should be construed as constituting an additional warranty. HP shall not be liable for technical or editorial errors or omissions contained herein. HP prohibited. Microsoft and Windows are U.S. registered trademarks of Microsoft Corporation. HP supports lawful use of - HP CQ2009F | Troubleshooting and Maintenance Guide - Page 3
Off Your Computer 20 Updating Drivers...20 Microsoft System Restore 21 Software Program and Hardware Driver Reinstallation 22 System Recovery ...23 Creating Recovery Discs (Select Models Only 24 System Recovery Options 25 PC Troubleshooting and Maintenance Guide (features may vary by model - HP CQ2009F | Troubleshooting and Maintenance Guide - Page 4
iv PC Troubleshooting and Maintenance Guide (features may vary by model) - HP CQ2009F | Troubleshooting and Maintenance Guide - Page 5
help ensure the trouble-free operation of your PC, and to ease the recovery of important information on your PC should problems arise in the or Remove Programs window opens. 3 Select the program you want to remove, and click the Change/Remove button. 4 Follow the onscreen instructions. NOTE: Some - HP CQ2009F | Troubleshooting and Maintenance Guide - Page 6
Enter key again to select the operating system. 5 Log on to Windows. When the Desktop message appears, click Yes to continue in Safe Mode. 6 After Windows starts, use the previous procedure to run the Disk Defragmenter program. 2 PC Troubleshooting and Maintenance Guide (features may vary by model) - HP CQ2009F | Troubleshooting and Maintenance Guide - Page 7
reports smaller capacity in the Windows Explorer tool and in the My Computer window because it shows information about one partition on the hard disk drive at a time. The first partition contains the System Recovery information. PC Troubleshooting and Maintenance Guide (features may vary by model - HP CQ2009F | Troubleshooting and Maintenance Guide - Page 8
Protect against viruses, Use Windows adware, and spyware Update PC, monitor, keyboard, and mouse For detailed cleaning instructions, go to http:// www.hp.com/ support, select your country/ region and language, search on your PC PC Troubleshooting and Maintenance Guide (features may vary by model - HP CQ2009F | Troubleshooting and Maintenance Guide - Page 9
(seasonally) Create a restore point in the Microsoft System Restore program For information, double-click the Help and Support icon on the desktop to open the Help and Support Center, type system restore into the Search box, and then click Search. Troubleshooting PC Problems This section contains - HP CQ2009F | Troubleshooting and Maintenance Guide - Page 10
powered (active) speakers are turned on. Active speakers have a power cord or batteries. Speakers are sold separately. Turn off your PC Windows Media Player. • For more information, open Windows Media Player Help, and then search the online Help for codec. 6 PC Troubleshooting and Maintenance Guide - HP CQ2009F | Troubleshooting and Maintenance Guide - Page 11
supported format. Codec error messages appear when I play certain video files. Open the file in Windows Media Player. Ensure Windows C:\ • Drivers 10 Click OK, Next, and then click Finish after the drivers are updated. 11 Restart the PC. PC Troubleshooting and Maintenance Guide (features may - HP CQ2009F | Troubleshooting and Maintenance Guide - Page 12
Support Center, type update driver into the Search box, and then click Search. I cannot remove a CD or DVD. Turn on your PC, and press the Eject button nearest the drive to open the tray. If you suspect a problem is available. 8 PC Troubleshooting and Maintenance Guide (features may vary by model) - HP CQ2009F | Troubleshooting and Maintenance Guide - Page 13
the list before recording the files to disc. Close all software programs and windows before recording. Make sure you have enough space available on your hard disk may be viewed on a PC, but not on a home DVD video player. PC Troubleshooting and Maintenance Guide (features may vary by model) 9 - HP CQ2009F | Troubleshooting and Maintenance Guide - Page 14
to turn off the PC. Then, press the On button. Double-click the Help and Support icon on the desktop to open the Help and Support Center, or refer to the Limited Warranty and Support Guide to contact Support for replacement details. 10 PC Troubleshooting and Maintenance Guide (features may vary by - HP CQ2009F | Troubleshooting and Maintenance Guide - Page 15
from the device manufacturer Web site. You may need an updated driver for Windows XP. Contact the device vendor directly for an update. For HP peripheral devices, visit the HP Web site. Refer to the Limited Warranty and Support Guide for details. Ensure that the device is properly and securely - HP CQ2009F | Troubleshooting and Maintenance Guide - Page 16
the onscreen instructions in the device troubleshooter wizard. 10 Restart the PC. Click Start, click Turn Off Computer, and then click Restart. Internet Access Symptom Possible solution I cannot connect to the Internet. Verify Internet settings, or contact your Internet Service Provider (ISP - HP CQ2009F | Troubleshooting and Maintenance Guide - Page 17
the Device usage area, verify the modem is enabled. 7 If there are further problems, click the Troubleshoot button, and follow the onscreen instructions. Note that Web pages do not always load as quickly as files stored on your PC. Web pages may also load slowly if there is a high demand for the Web - HP CQ2009F | Troubleshooting and Maintenance Guide - Page 18
PC, and then turn on your PC. Double-click the Help and Support icon on the desktop to open the Help and Support Center, or refer to the Limited Warranty and Support Guide to contact Support the rollers on which the ball moves. 14 PC Troubleshooting and Maintenance Guide (features may vary by model) - HP CQ2009F | Troubleshooting and Maintenance Guide - Page 19
power cord plugs into the wall outlet and into the power adapter (brick), and then the adapter plugs into the PC and turns on the green power supply light above the connector on the PC. If the light is not on, and the power outlet is functioning, refer to the Limited Warranty and Support Guide to - HP CQ2009F | Troubleshooting and Maintenance Guide - Page 20
Power (continued) Symptom PC shuts down automatically. Possible solution The PC is in an exceedingly hot environment. Let it cool down. Ensure PC air vents are not blocked and internal fan is running. Note that your PC may not have an internal fan. Refer to the Limited Warranty and Support Guide - HP CQ2009F | Troubleshooting and Maintenance Guide - Page 21
Follow the onscreen instructions. Check for hard disk drive errors: 1 Close all open programs and windows. 2 Click system errors and Scan for and attempt recovery of bad sectors. 7 Click Start. If prompted to restart, click Yes and allow the PC to restart. PC Troubleshooting and Maintenance Guide - HP CQ2009F | Troubleshooting and Maintenance Guide - Page 22
Serial Bus Controllers, Windows is properly detecting the memory cards for dirt or material closing a hole or spoiling a metal contact. Clean the contacts with a lint-free cloth and small amounts of isopropyl alcohol. Replace the memory card if necessary. 18 PC Troubleshooting and Maintenance Guide - HP CQ2009F | Troubleshooting and Maintenance Guide - Page 23
When you restart, the computer reloads the operating system and software into its memory. To restart your computer: 1 Close all open programs and windows. 2 Click Start. 3 Click Turn Off Computer. 4 Choose Restart and click OK. PC Troubleshooting and Maintenance Guide (features may vary by model) 19 - HP CQ2009F | Troubleshooting and Maintenance Guide - Page 24
click the specific item (for example, HP DVD Writer 640b). 5 Click the Driver tab. 6 To update a driver, click Update Driver, and follow the onscreen instructions. Or 7 To revert to an earlier version of a driver, click Rollback Driver, and follow the onscreen instructions. 20 PC Troubleshooting and - HP CQ2009F | Troubleshooting and Maintenance Guide - Page 25
, and then click Next. 5 Follow the onscreen instructions. For more information about software restore points: 1 Click Start, and then click Help and Support. 2 Type system restore into the Search box, and then click Search. PC Troubleshooting and Maintenance Guide (features may vary by model) 21 - HP CQ2009F | Troubleshooting and Maintenance Guide - Page 26
and follow the onscreen instructions. 5 When you have finished reinstalling, restart the computer. NOTE: Do not skip this last step. You must restart the computer when you are finished recovering software programs or hardware drivers. 22 PC Troubleshooting and Maintenance Guide (features may vary by - HP CQ2009F | Troubleshooting and Maintenance Guide - Page 27
drive" on page 25. NOTE: The recovery image uses a portion of the hard disk drive that cannot be used for data storage. Recovery Discs - Run the system recovery from a set of recovery disc(s) that you purchased from HP Support. PC Troubleshooting and Maintenance Guide (features may vary by model) 23 - HP CQ2009F | Troubleshooting and Maintenance Guide - Page 28
2 Click Start, All Programs, PC Help & Tools, and then click Recovery Disc Creation. 3 Follow the onscreen instructions. Label each disc as you make it (for example, Recovery 1, Recovery 2). 4 Store the recovery discs in a safe place. 24 PC Troubleshooting and Maintenance Guide (features may vary by - HP CQ2009F | Troubleshooting and Maintenance Guide - Page 29
drive, from the Windows Start menu. 2 Through the hard disk drive, by pressing the F10 key on the keyboard during system startup. 3 Through recovery discs purchased from HP Support. To purchase recovery discs, go to http://www.hp.com/support and visit the Software & Driver downloads page for your - HP CQ2009F | Troubleshooting and Maintenance Guide - Page 30
recovery process. 8 After system recovery is complete, click Finish to restart the computer. 9 Complete the registration process, and wait until you see the desktop. 10 Turn off the computer, reconnect all peripheral devices, and turn the computer back on. 26 PC Troubleshooting and Maintenance Guide - HP CQ2009F | Troubleshooting and Maintenance Guide - Page 31
onscreen instructions to start the system recovery process. 10 If you are prompted to insert the next recovery disc, do so. 11 When the Recovery Manager is finished, remove all recovery discs from the system. 12 Click Finish to restart the computer. PC Troubleshooting and Maintenance Guide (features - HP CQ2009F | Troubleshooting and Maintenance Guide - Page 32
Printed in
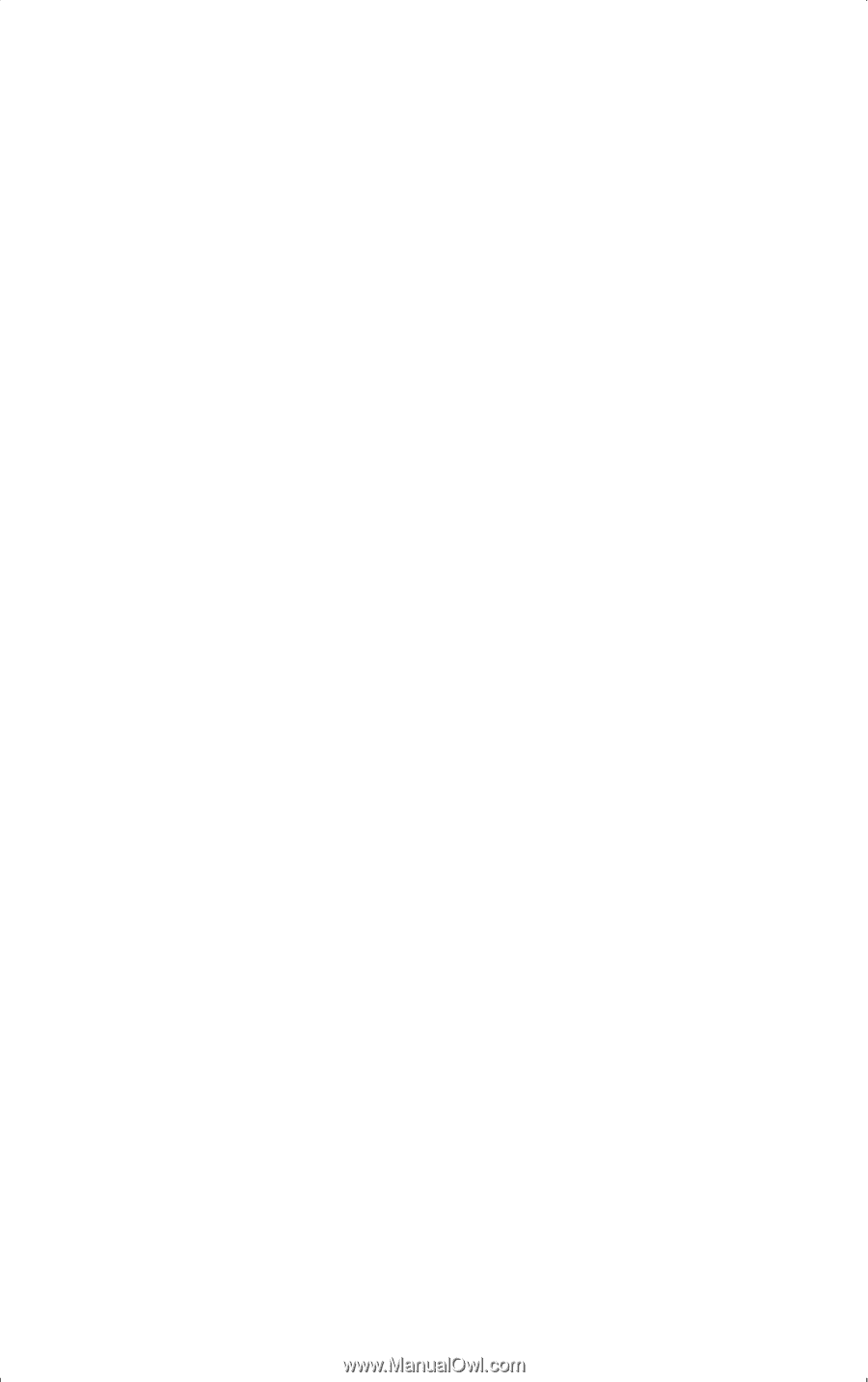
PC Troubleshooting
and Maintenance Guide