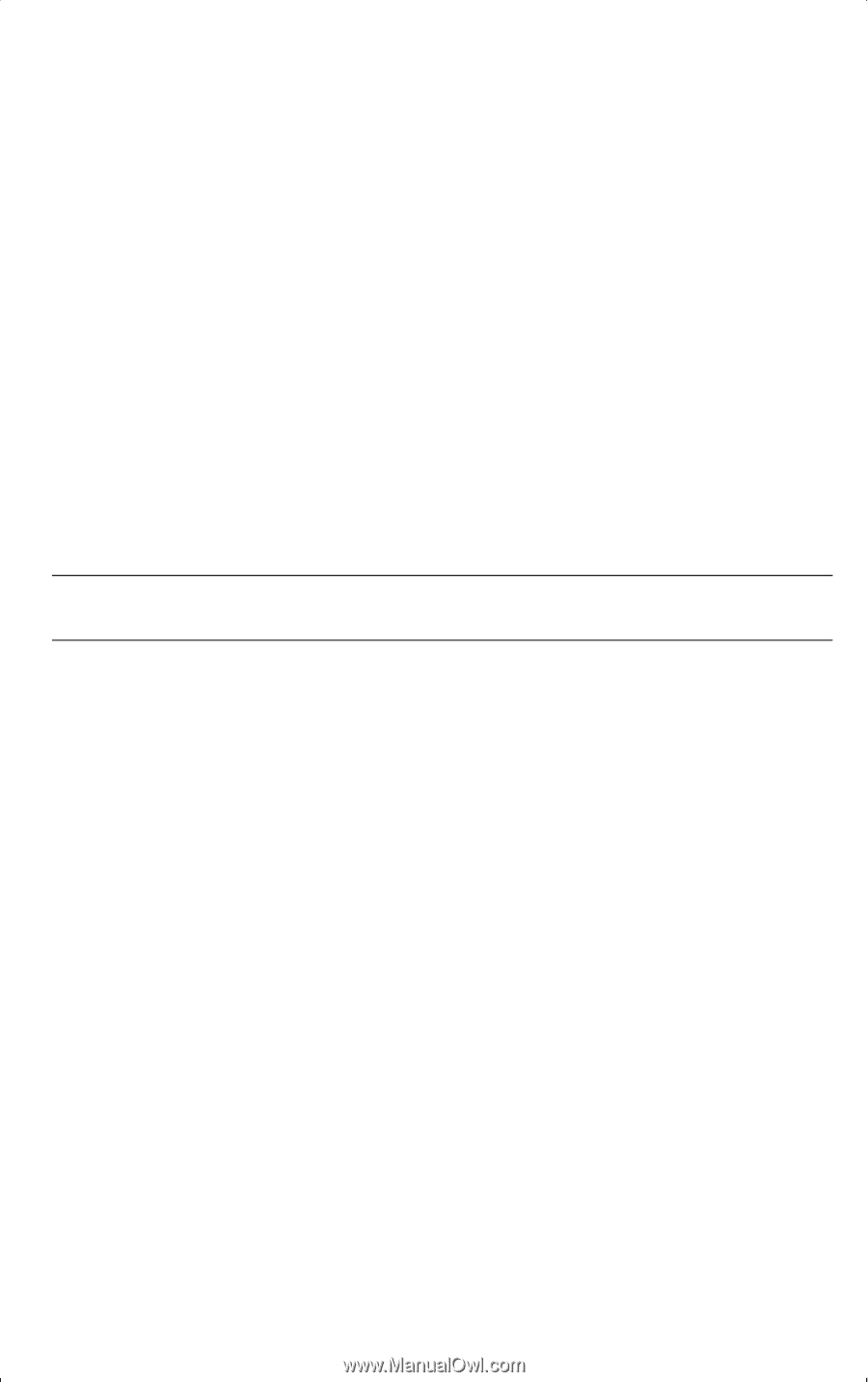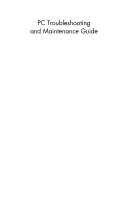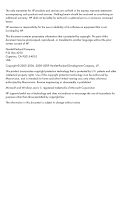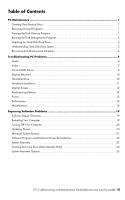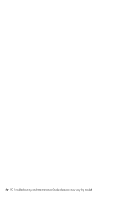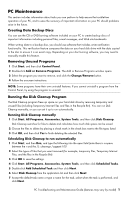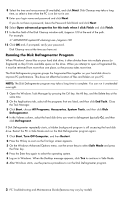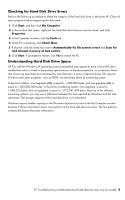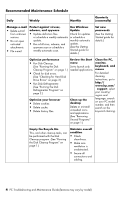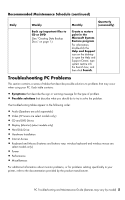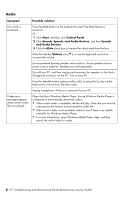HP CQ2009F Troubleshooting and Maintenance Guide - Page 5
PC Maintenance, Creating Data Backup Discs, Removing Unused Programs, Running the Disk Cleanup Program - recovery
 |
View all HP CQ2009F manuals
Add to My Manuals
Save this manual to your list of manuals |
Page 5 highlights
PC Maintenance This section includes information about tasks you can perform to help ensure the trouble-free operation of your PC, and to ease the recovery of important information on your PC should problems arise in the future. Creating Data Backup Discs You can use the CD or DVD burning software included on your PC to create backup discs of important information including personal files, e-mail messages, and Web site bookmarks. When writing data to a backup disc, you should use software that includes write verification functionality. This verification feature compares the data on your hard disk drive with the data copied to the disc to ensure it is an exact copy. Depending on your disc burning software, you may need to manually enable this feature. Removing Unused Programs 1 Click Start, and then click Control Panel. 2 Double-click Add or Remove Programs. The Add or Remove Programs window opens. 3 Select the program you want to remove, and click the Change/Remove button. 4 Follow the onscreen instructions. NOTE: Some programs have their own uninstall features. If you cannot uninstall a program from the Control Panel, try using the program to uninstall. Running the Disk Cleanup Program The Disk Cleanup program frees up space on your hard disk drive by removing temporary and unused files (including Temporary Internet Files and files in the Recycle Bin). You can run Disk Cleanup manually, or you can set it up to run automatically. Running Disk Cleanup manually 1 Click Start, All Programs, Accessories, System Tools, and then click Disk Cleanup. Disk Cleanup searches for files to delete and calculates how much disk space can be saved. 2 Choose the files to delete by placing a check mark in the check box next to the file types listed. 3 Click OK, and then click Yes to finish deleting the selected files. Scheduling Disk Cleanup to run automatically 1 Click Start, and then Run, and type the following into the open field (note there is a space between the r and the /): cleanmgr /sageset:100 2 Select the types of files that you want removed (for example, temporary files, Temporary Internet Files, and the files in the Recycle Bin). 3 Click OK to save the settings. 4 Click Start, All Programs, Accessories, System Tools, and then click Scheduled Tasks. 5 Double-click Add Scheduled Task and then click Next. 6 Select Disk Cleanup from the application list and then click Next. 7 Accept the default task name or type a name for the task, select when the task is performed, and click Next. PC Troubleshooting and Maintenance Guide (features may vary by model) 1