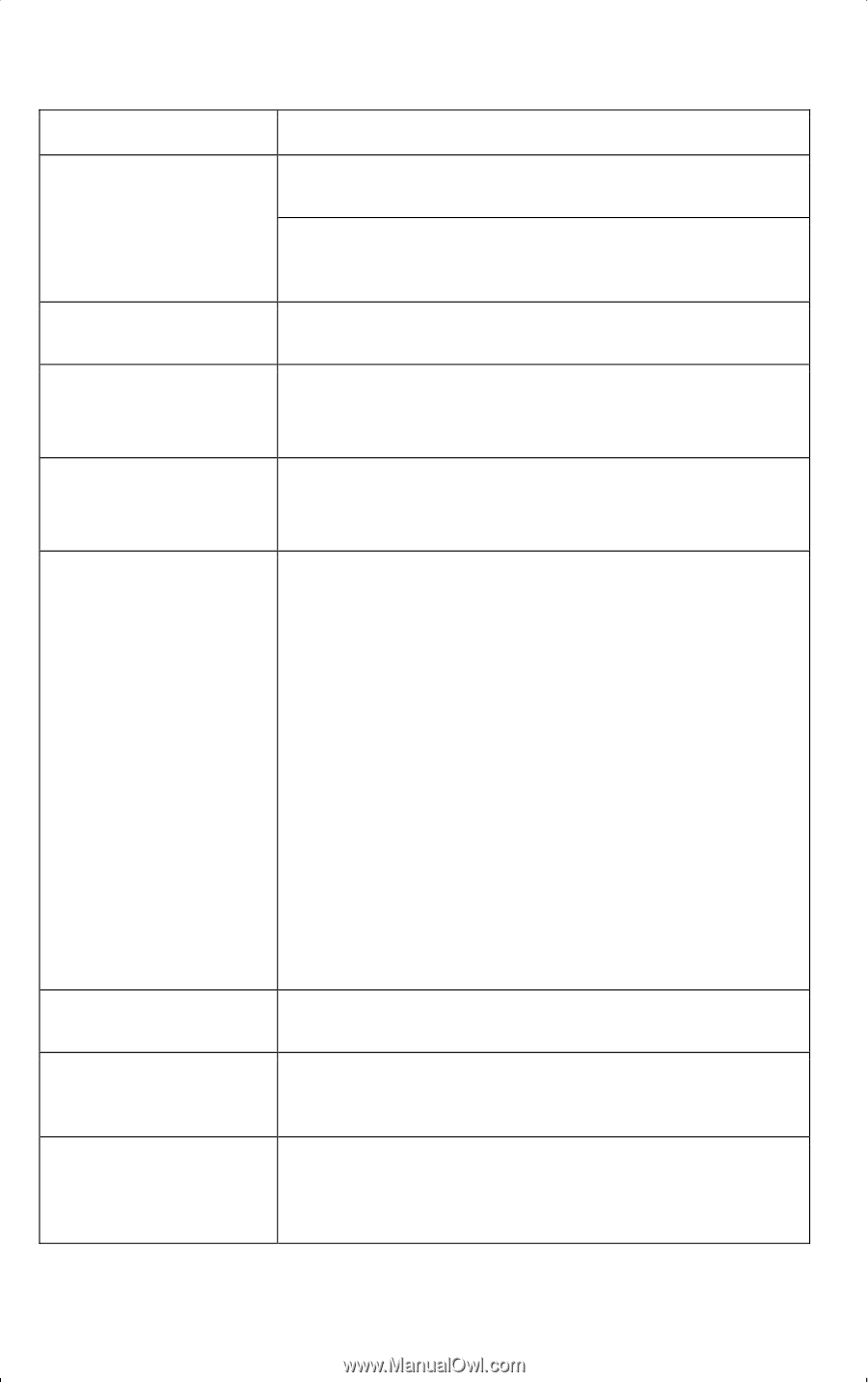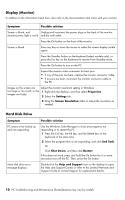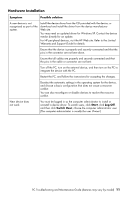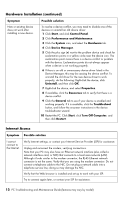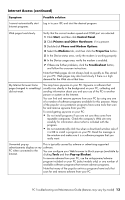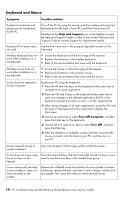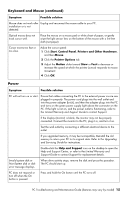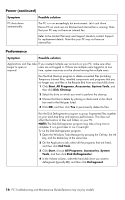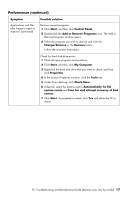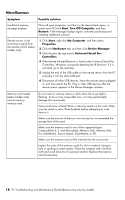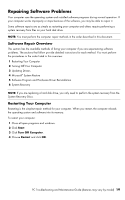HP CQ2009F Troubleshooting and Maintenance Guide - Page 18
Keyboard and Mouse, Symptom, Possible solution, Help and Support, Turn Off Computer, Turn Off
 |
View all HP CQ2009F manuals
Add to My Manuals
Save this manual to your list of manuals |
Page 18 highlights
Keyboard and Mouse Symptom Possible solution Keyboard commands and typing are not recognized by the PC. Turn off the PC by using the mouse, and then unplug and reconnect the keyboard to the back of your PC, and then turn on your PC. Double-click the Help and Support icon on the desktop to open the Help and Support Center, or refer to the Limited Warranty and Support Guide to contact Support for replacement details. Keyboard Print button does Use the Print menu item in the program (typically located on the not work. File menu). Wireless keyboard does not work after installation or is not detected. • Ensure the keyboard is within the range of the receiver. • Replace the batteries in the wireless keyboard. • Refer to the documentation that came with the keyboard. Wireless mouse does not work after installation or is not detected. • Ensure the mouse is within the range of the receiver. • Replace the batteries in the wireless mouse. • Refer to the documentation that came with the mouse. Cursor does not respond to mouse movement. Restart your PC using the keyboard: 1 Press the Alt and Tab keys on the keyboard at the same time to navigate to an open application. 2 Press the Ctrl and S keys on the keyboard at the same time to save your changes in the selected application (Ctrl+S is the keyboard command for Save on most-not all-applications). 3 After saving changes in all open applications, press the Ctrl and Esc keys on the keyboard at the same time to display the Start menu. 4 Use the up arrow key to select Turn Off Computer, and then press the Enter key on the keyboard. 5 Use the left and right arrow keys to select Turn Off, and then press the Enter key. 6 After the shutdown is complete, unplug and then reconnect the mouse connector into the back of your PC, and then turn on your PC. Cursor responds slowly to mouse movement. Use a mouse pad or other rough surface under the mouse. Cursor does not move using the arrow keys on the keypad. Press the Num Lock key. The Num Lock light should not be on if you want to use the arrow keys in the number keys group. Cursor moves only vertically or horizontally (or does not move smoothly on the screen). Remove the rollerball cover from bottom of mouse (rotate it counterclockwise), remove the ball, and clean it with a damp, lint-free cloth (not paper). Also clean the rollers on which the ball moves. 14 PC Troubleshooting and Maintenance Guide (features may vary by model)