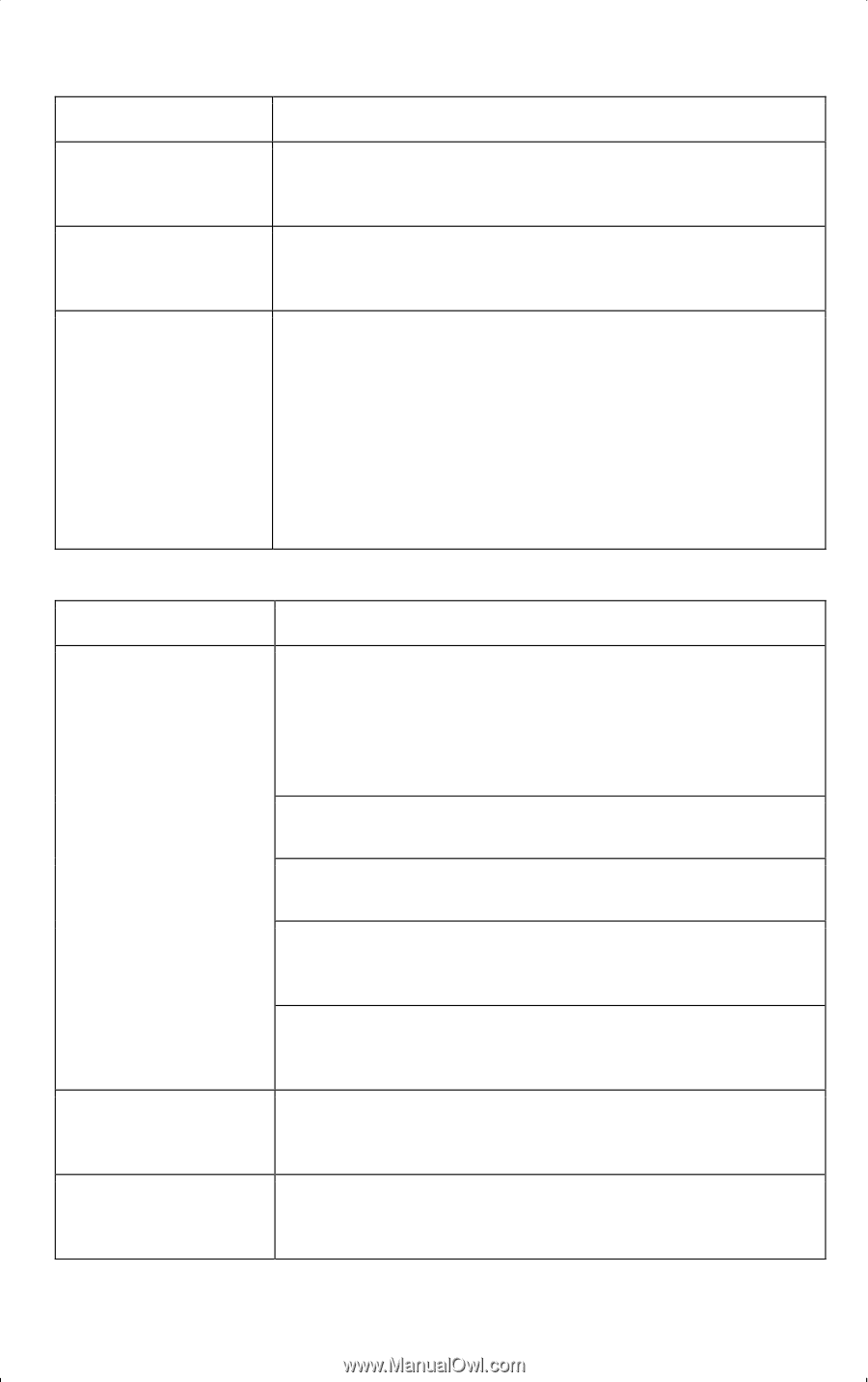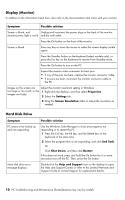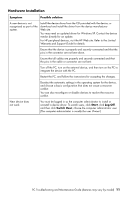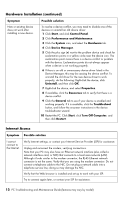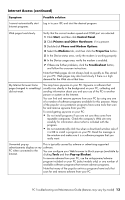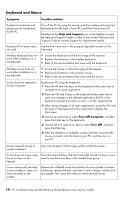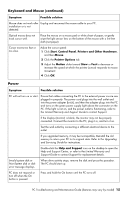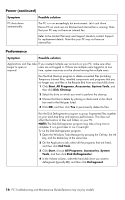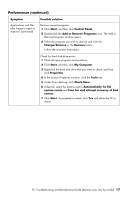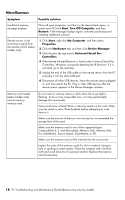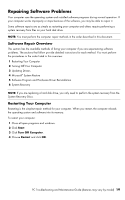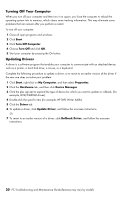HP CQ2009F Troubleshooting and Maintenance Guide - Page 19
Power, Symptom, Possible solution, Start, Control Panel, Printers and Other Hardware, Mouse - pc power adapter
 |
View all HP CQ2009F manuals
Add to My Manuals
Save this manual to your list of manuals |
Page 19 highlights
Keyboard and Mouse (continued) Symptom Possible solution Mouse does not work after Unplug and reconnect the mouse cable to your PC. installation or is not detected. Optical mouse does not track cursor well. Place the mouse on a mouse pad or white sheet of paper, or gently wipe the light sensor lens on the bottom of the mouse with a lint-free cloth (not paper). Cursor moves too fast or too slow. Adjust the cursor speed: 1 Click Start, Control Panel, Printers and Other Hardware, and then Mouse. 2 Click the Pointer Options tab. 3 Adjust the Motion slider toward Slow or Fast to decrease or increase the speed at which the pointer (cursor) responds to mouse movement. 4 Click OK. Power Symptom Possible solution PC will not turn on or start. Ensure that cables connecting the PC to the external power source are plugged in properly. The power cord plugs into the wall outlet and into the power adapter (brick), and then the adapter plugs into the PC and turns on the green power supply light above the connector on the PC. If the light is not on, and the power outlet is functioning, refer to the Limited Warranty and Support Guide to contact Support. If the display (monitor) is blank, the monitor may not be properly connected. Connect the monitor to the PC, plug it in, and turn it on. Test the wall outlet by connecting a different electrical device to the outlet. If you upgraded memory, it may be incompatible. Reinstall the old memory to return your PC to its original state. Refer to the Upgrading and Servicing Guide for instructions. Double-click the Help and Support icon on the desktop to open the Help and Support Center, or refer to the Limited Warranty and Support Guide to contact Support for replacement details. Invalid system disk or Non-System disk or disk error message displays. When drive activity stops, remove the disk and press the spacebar. The PC should start up. PC does not respond or turn off when the On button is pressed. Press and hold the On button until the PC turns off. PC Troubleshooting and Maintenance Guide (features may vary by model) 15